Ubuntu 20.04 LTSがついにリリースされたのでインストールしてみた
みなさんおはようございます。
待ちに待ったUbuntu 20.04LTSがリリースされたので早速インストールして(自分が)使えるようにしてみました。
今回の20.04LTSは5年間サポートなので2025年まで使える計算になります。
では早速インストールしていきましょう。
使用するパソコンは私が愛用している東芝の「dynabook R734」という機種になります。
これ一つでめちゃ重くてわけのわからないゲーム(Rainbow Six Siege)や動画編集CGソフト動画作成Officeなど全部このパソコンを使っています
気になるスペックですが
CPU i5 4310M
グラフィックボード Intel HD Graphics 4600(要するにオンボード)
メモリ DDR3L 4GB 2枚 = 8GB
絶対に高スペでもかなりキツイゲームをしたりCGや動画編集が快適にできるようなスペックではない←ココ重要(実際シージをしてる時は10fpsくらいしか出ないが私に目はFPS補正がついてるので実質144Hz)
そんな愛着しか沸かないこのパソコンに待ちに待ったUbuntu 20.04を入れていきます
ちなみにUEFIブートはせずインストールしていきます。
理由は何故かこのパソコンだけUEFIブートでGRUBをインストールすると動くは動くのですがGRUBが起動すると5秒ほどフリーズしてから操作が受け付けるようになるのでそれ防止のためです(UEFIに慣れてるおかげでKDE neonを試しに入れて消すときにかなり手こずった)
ちなみにインストールUSBを作る過程は割愛します。
ただisoをUSBに書き込むだけですので多分素材さえあれば猿でもできます。
isoのリンク
https://releases.ubuntu.com/20.04/
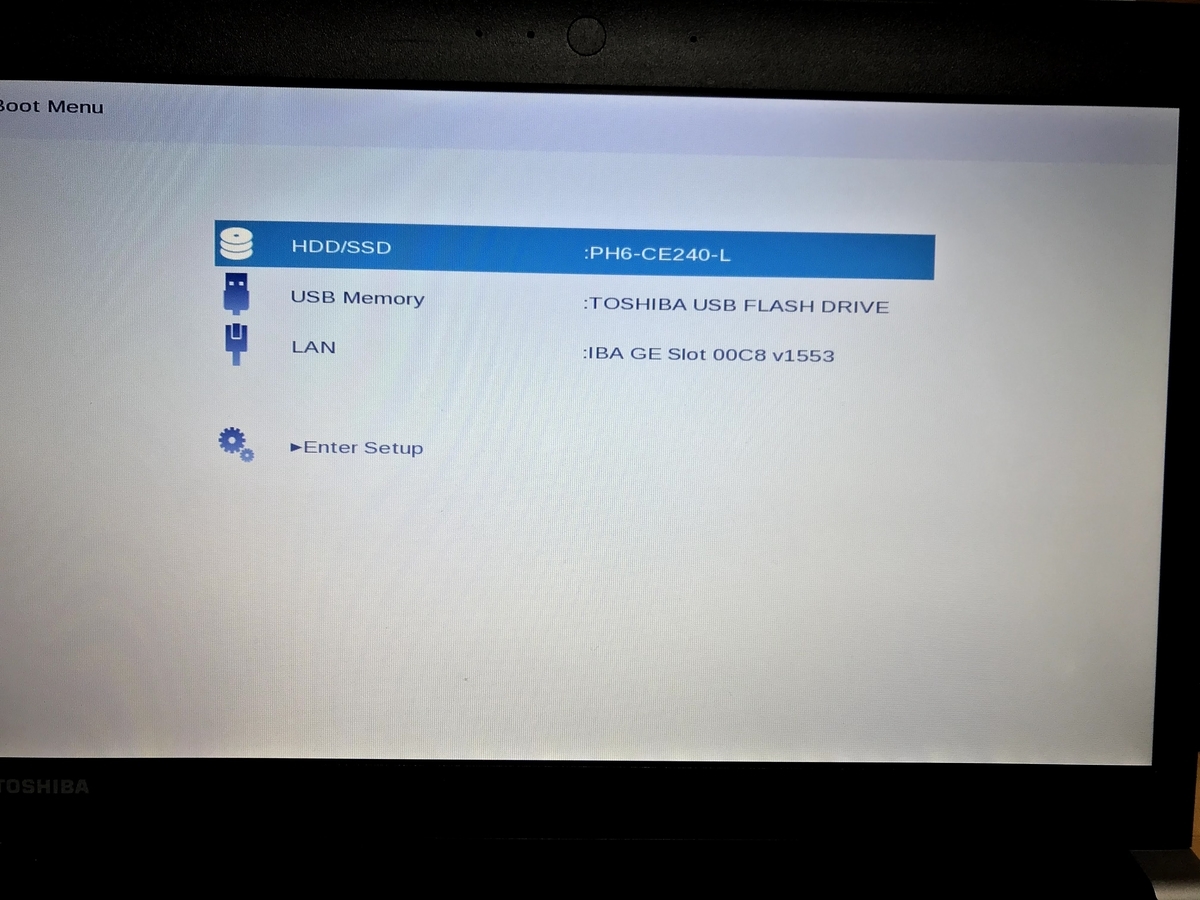
電源を投入してF12を連打するとどれをブートする画面が出てきます。
ここで起動したいUSBやらなんやらを選べます。
今回私が使用しているUSBは東芝のよくわからない並行輸入品の32GBです、メルカリで2つ入りで1000円くらいだったと思う(東芝ばっかだな)
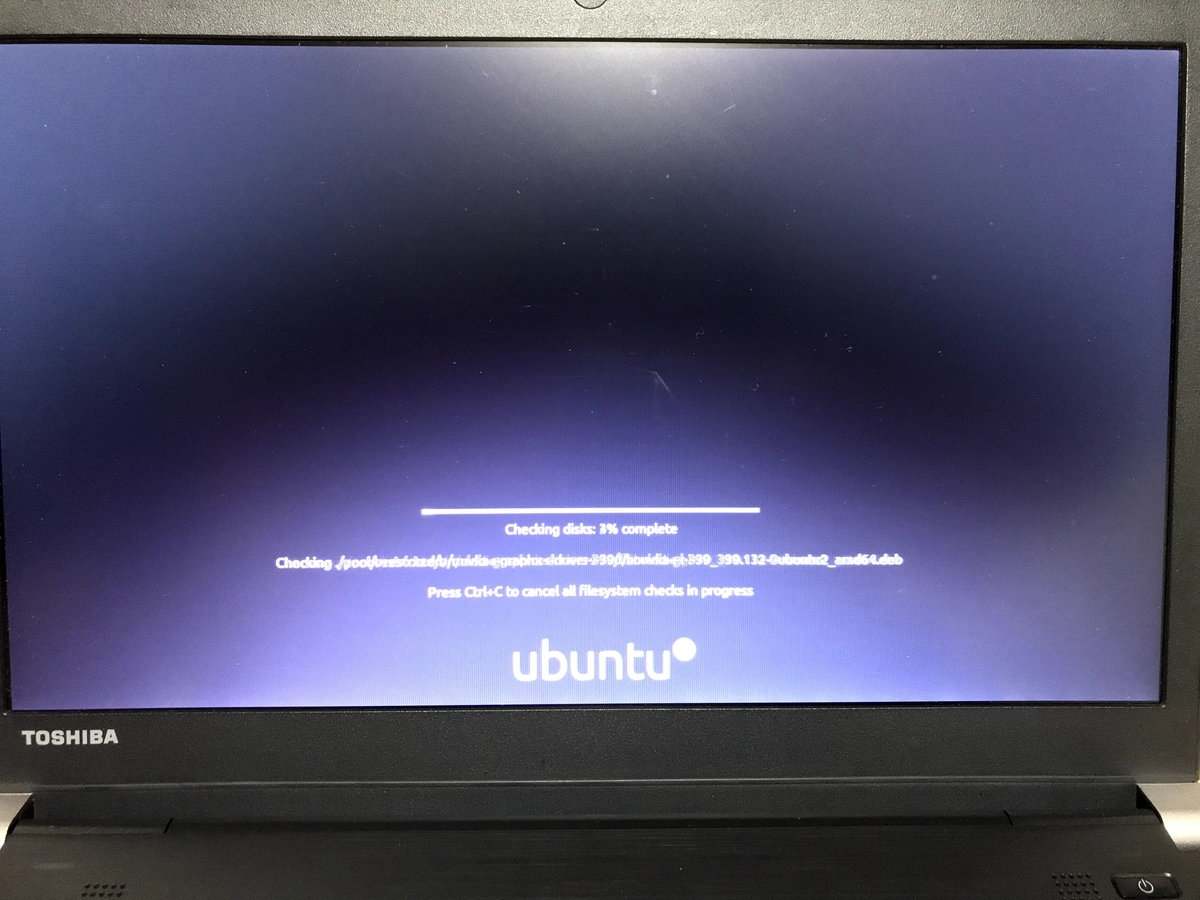
Ubuntuが入っているUSBを選択し起動するとファイルチェックが始まります、こんなの18.04にはありませんでしたね。
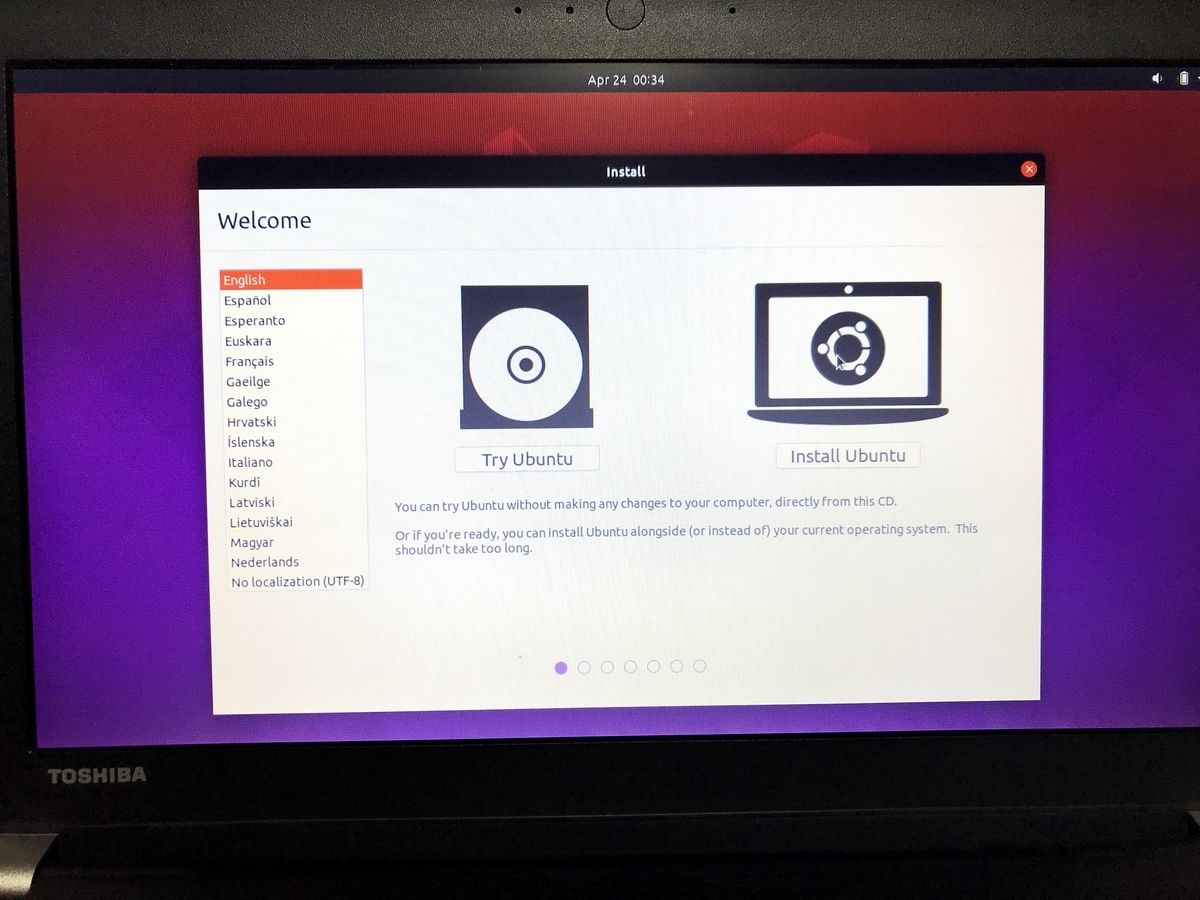
ファイルチェックが終わるといつもの見慣れたインストール画面が出てきました。
そういえばかなーりフラットデザインになりましたね、それにグラデーションがとても鮮やかになって見やすくなりました。
18.04以外に19.10を一度触ったことがありましたがやっぱりフラットデザインは見やすいです。
言語を日本語にした後、一度動くか試してもいいのですが私はUbuntuをインストールを選びました(すぐに使いたい...ウ)
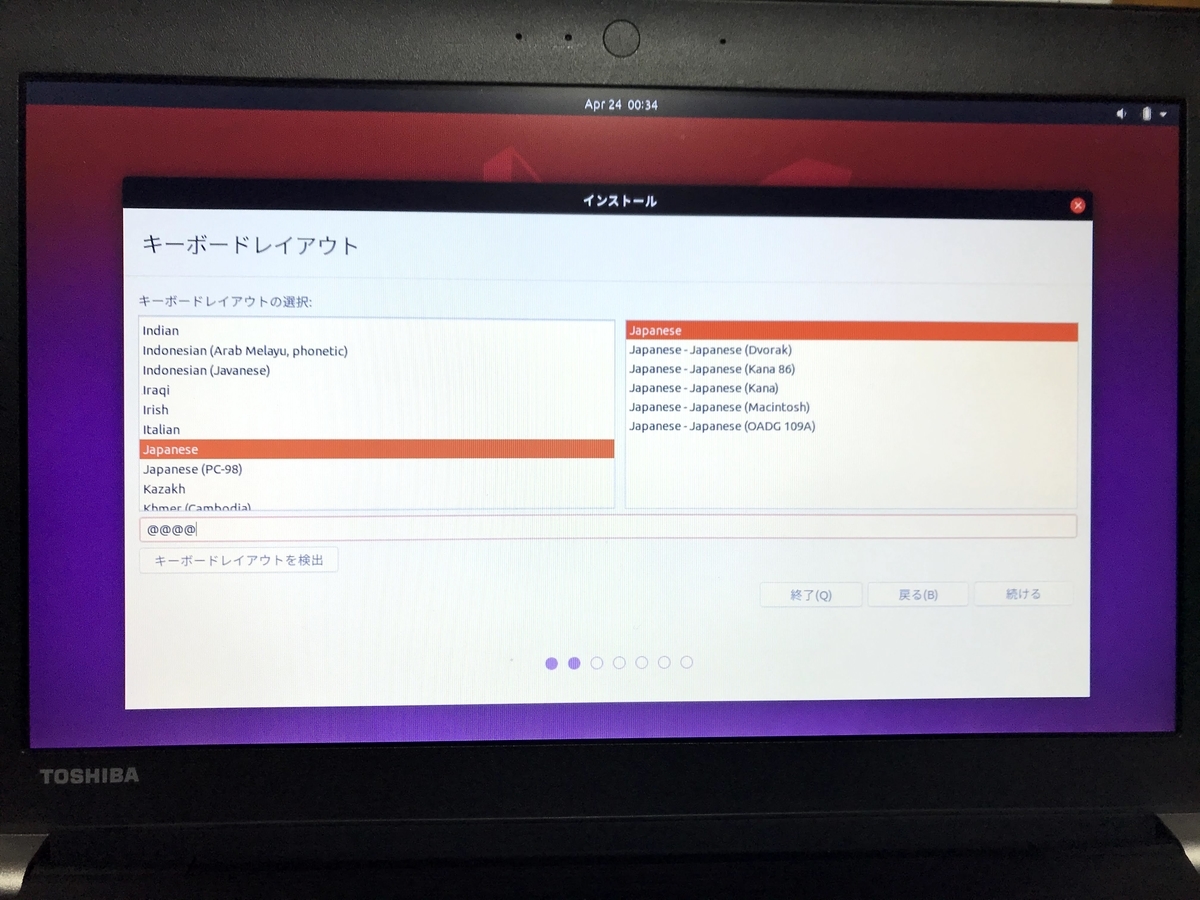
この辺りはあまり変わっていませんね、キーボードレイアウトはただの日本語配列なのでそのまま続けるを押します。
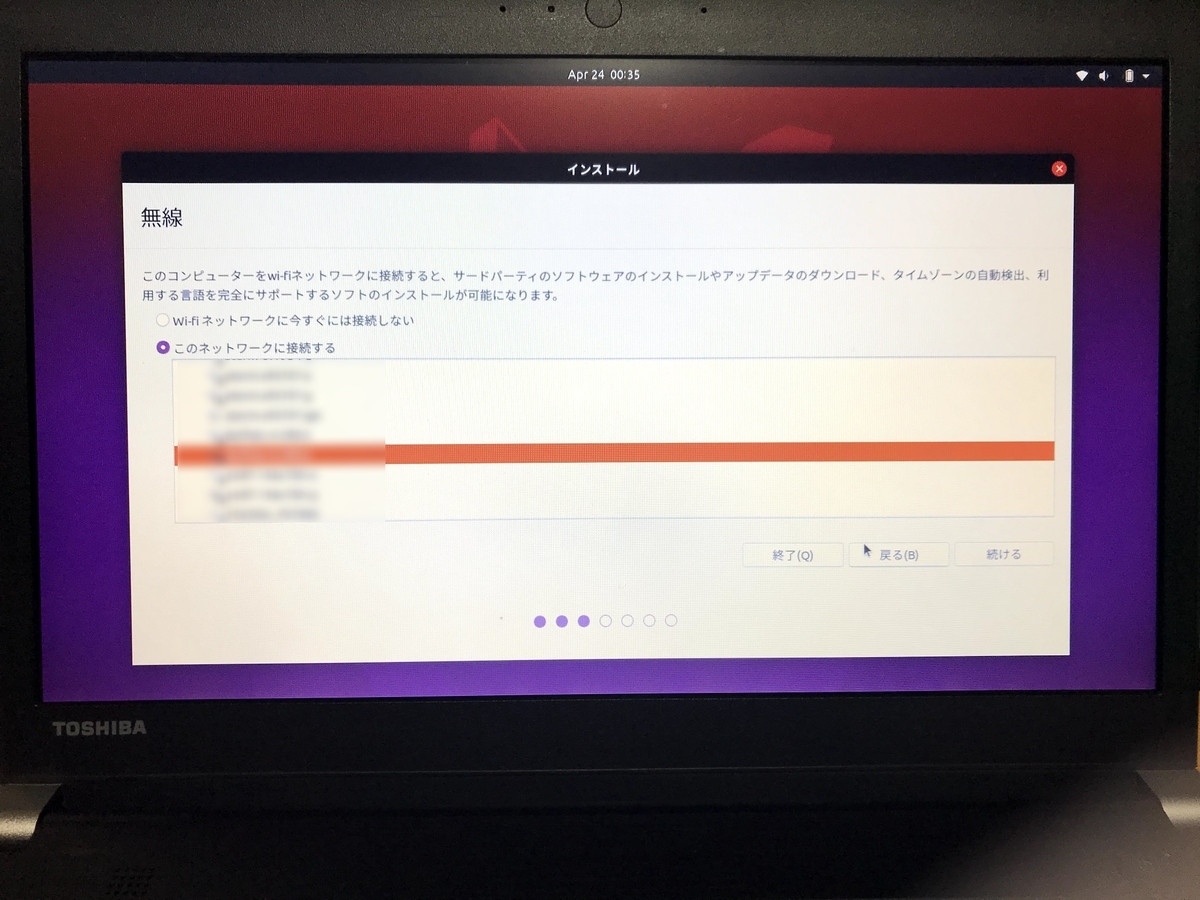
このパソコンは運良くドライバが入っていたようで何もしなくても認識しました。
アクセスポイントはモザイクかけました、これでわかることもあるみたいなので。
ちなみに最初に出てきたDELLのLatitude E6420はBroadcomのWIFIモジュールが入っていましたがLiveUSBから起動してもWIFIが認識しなかったので毎回別に部屋に行ってLANケーブルをつないでUbuntuをインストールしてからドライバーをインストールみたいなことをしなきゃいけないのがめちゃめちゃ面倒だったので昔使ってたThinkPadのx121eという機種に入っているWIFIモジュールを拝借してDELLのほうにつけようとしたのですが雑にドライバーを回していたせいでネジ山が潰れてしまったので仕方なくペンチでネジ山付近を破壊して無理やり取り外しました、もちろんこわれました。
そんなことがあったので二度とそのようなことが起こらないようにどのOSでも初期認識するUSBWIFIアダプタを買ったのでもうそんなことしたくない...

話がかなりそびれましたがWIFIのパスワードを入力後正しく入力されていれば認証が通り次は何をインストールするか問われるので好きに選びましょう。
私は最小インストールとグラフィックとWIFIハードウェアと追加のメディアフォーマットのサードパーティー製ソフトウェアをインストールするを選択しました。
私は1から何かを構成するのが好きですので普通は通常のインストールで大丈夫です。
ストレージの問題もありますが大して増えません、わたしがただばかなだけです。
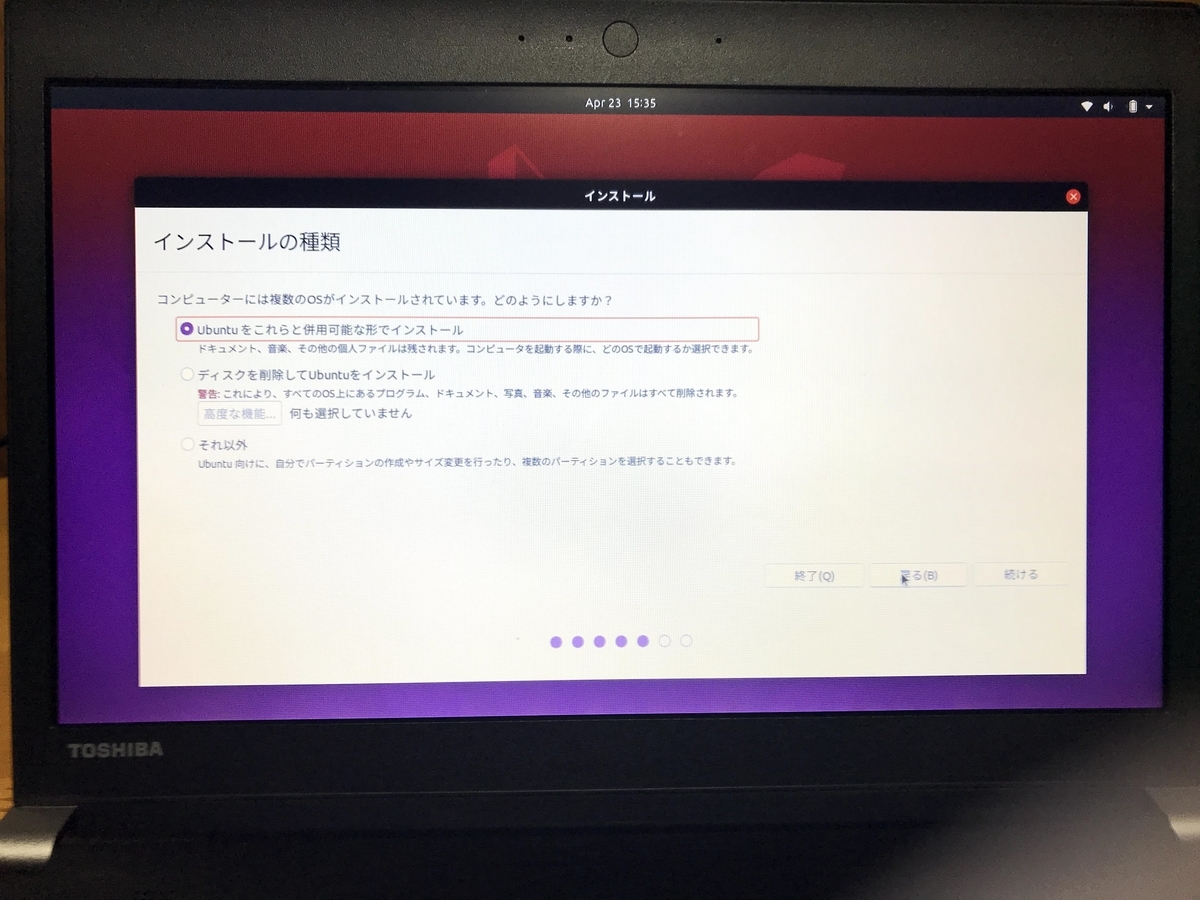
続けるを押すと次はどこにインストールするか問われますのでこれはお好きにどうぞ。
私はWindowsとデュアルブートするので一番上のUbuntuとこれらと併用可能な形でインストールを選択しました。
クリーンインストールしたい方はディスクを削除してUbuntuをインストールでいいと思います。
いつかWindowsなしで生きていきたいです。
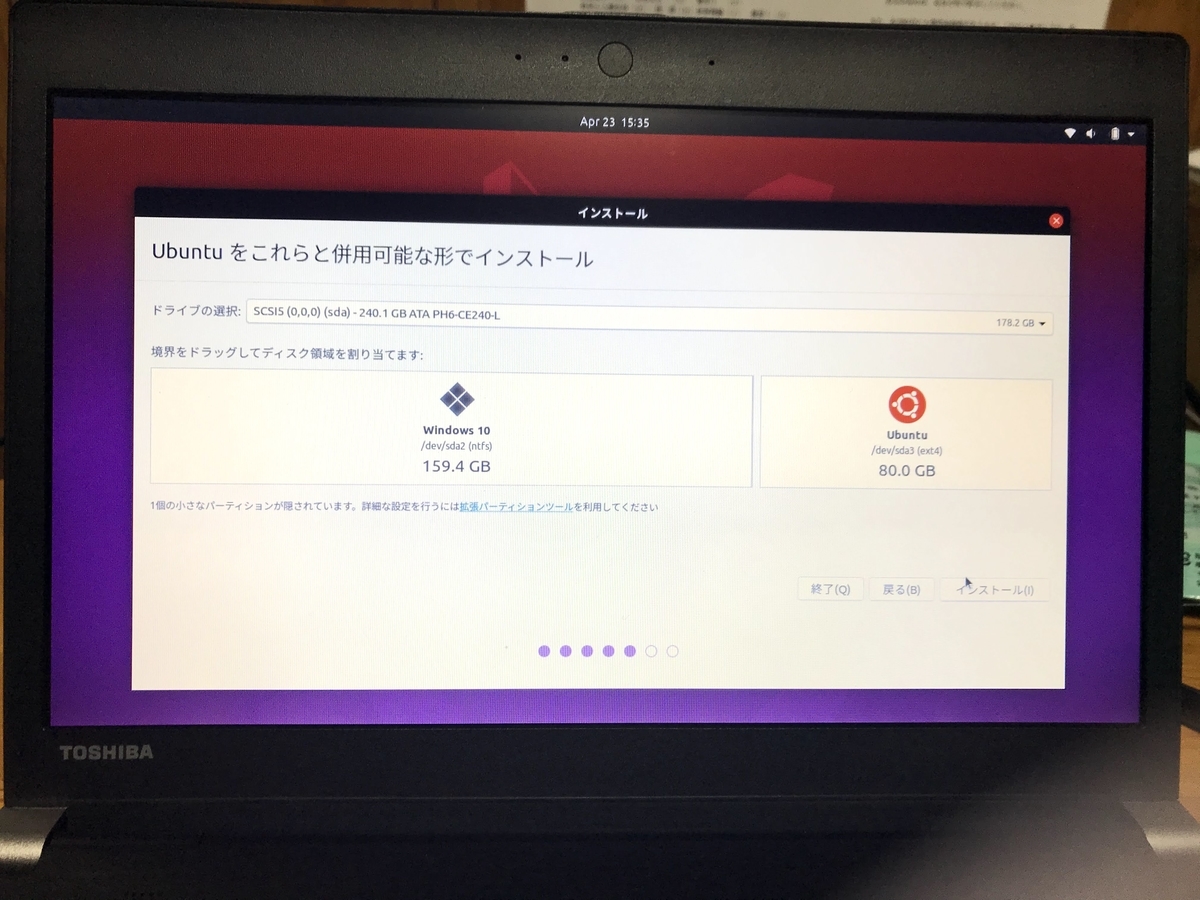
好きなやつを選択後続けるを押すと次はどのディスクにインストールするか問われます。
私は2年前くらいに買ったなんか有名そうな256GBある割に結構安かったと思ったら後からネット通販で私が買った値段の約1/3で売られててちょっとショックだったLITEON製のSSDを使っていますのでUbuntu用に80GB割り当てます、前50GBほど割り当てたらすぐなくなって痛い目見ました、次パソコン買うときは1TBにします...

ここで続けるを押せばもう引き下がれません。
Are you ready??
もちろん!岡山の県木でやろうや(岡山県への盛大な風評被害)
んなことどうだっていいんだよ!!!!!(ごめんなさいやってみたかっただけです)
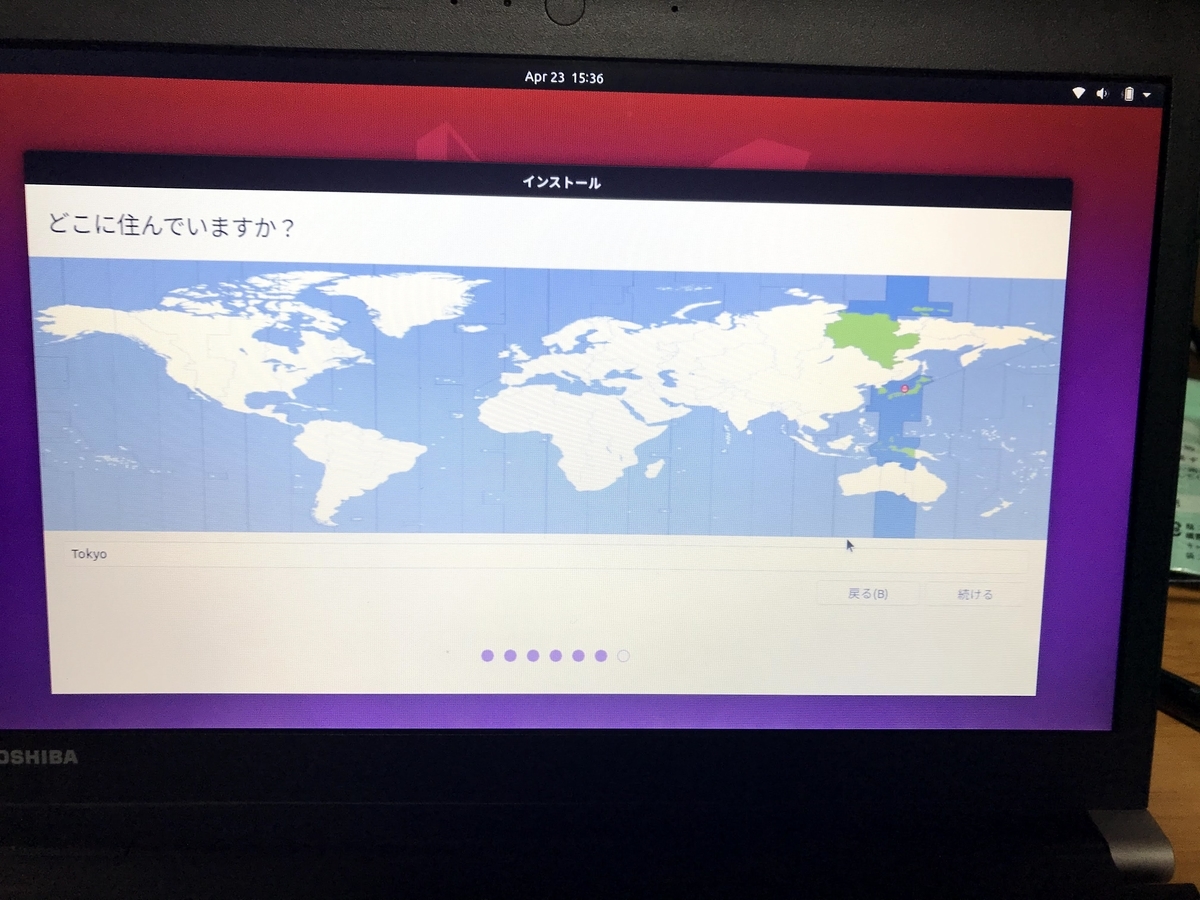
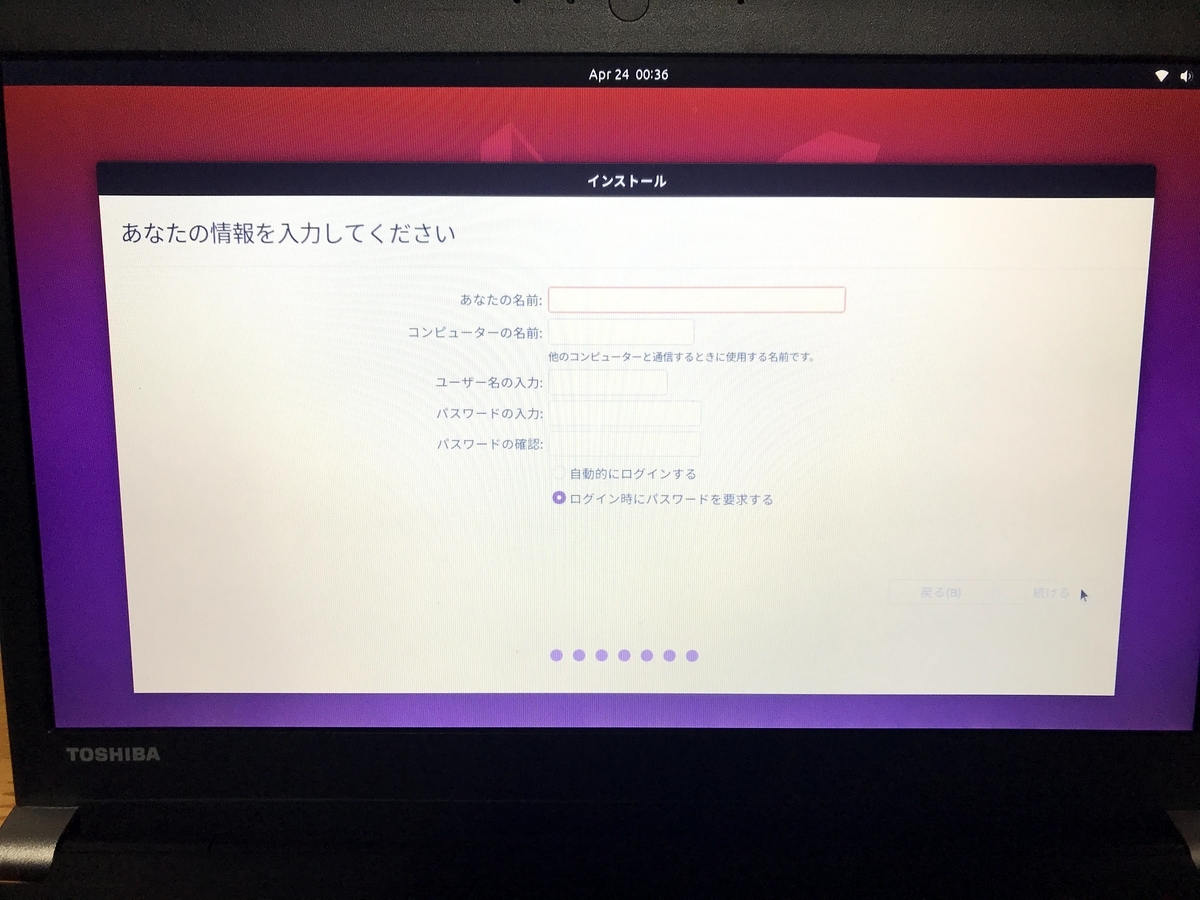 あなたの名前やユーザー名を設定する画面になるので好きに入力しましょう。
あなたの名前やユーザー名を設定する画面になるので好きに入力しましょう。
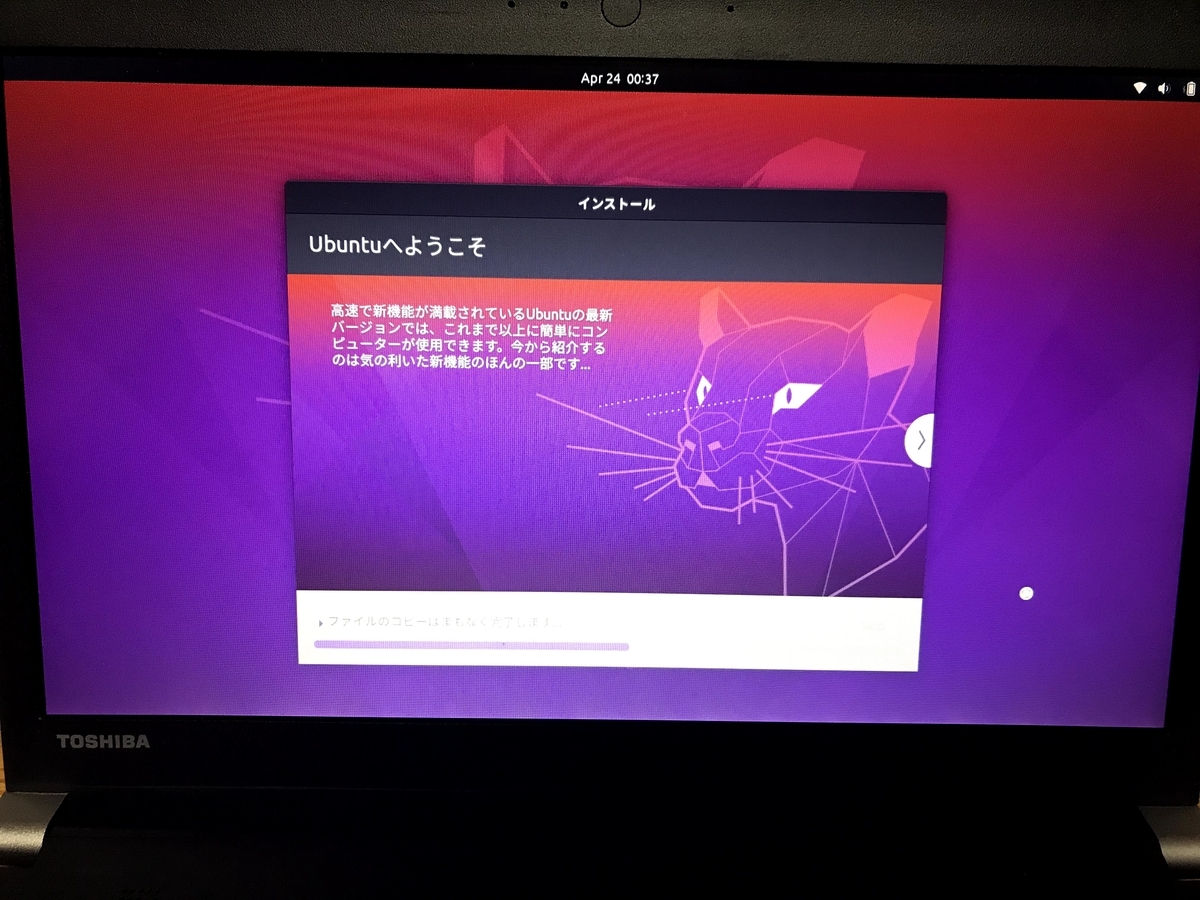
そしてインストール開始です!
かかる時間はパソコンによって違いますのでなんとも言えないですが、大体30分あればできると思います、おそらく、maybe。
 インストールが完了するとコンピューターを再起動してくれとウインドウが出てくるので再起動しましょう。
インストールが完了するとコンピューターを再起動してくれとウインドウが出てくるので再起動しましょう。
そういえばこの画面若干コンパクトになりましたよね?めっちゃ好きですよこういう余白がないの。
ちなみにかかった時間は5,6分ほどでした、やっぱりSSDって早いですね。

ついでにUSBを抜いておきましょう、私の場合起動順位を変えていないので抜かなくても大丈夫ですが、起動順位を変えてブートさせている人は刺さったまま再起動するとまたUbuntuのインストーラー画面に出くわします。
このパソコンは3ポートしかないので抜きました、USBハブほしい。
 再起動すると私はデュアルブートでのインストールをしているのでGRUB2が出てきます。
再起動すると私はデュアルブートでのインストールをしているのでGRUB2が出てきます。
なんでか知らないですがWindows10が3つありますね、bootrecで何回もミスったからでしょうか、とりあえずUbuntuを選択してブートさせます。
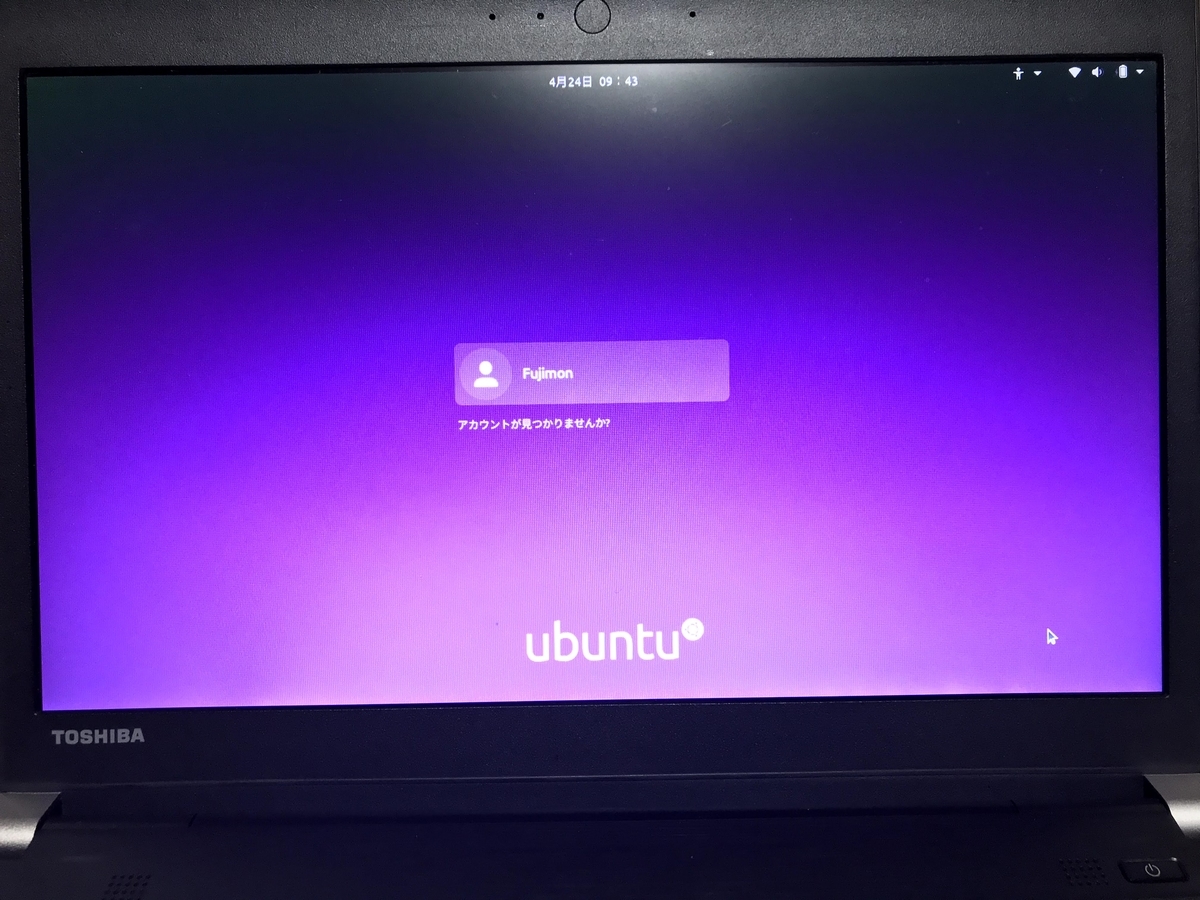
出てきましたユーザー選択画面。
めっちゃまるっこいですね、どっこいどっこい。
そしてとても鮮やかな紫です、前の赤とは大違いにとてもきれいです。
 めっちゃまるっこいですね。
めっちゃまるっこいですね。
見やすくてとってもいいです。
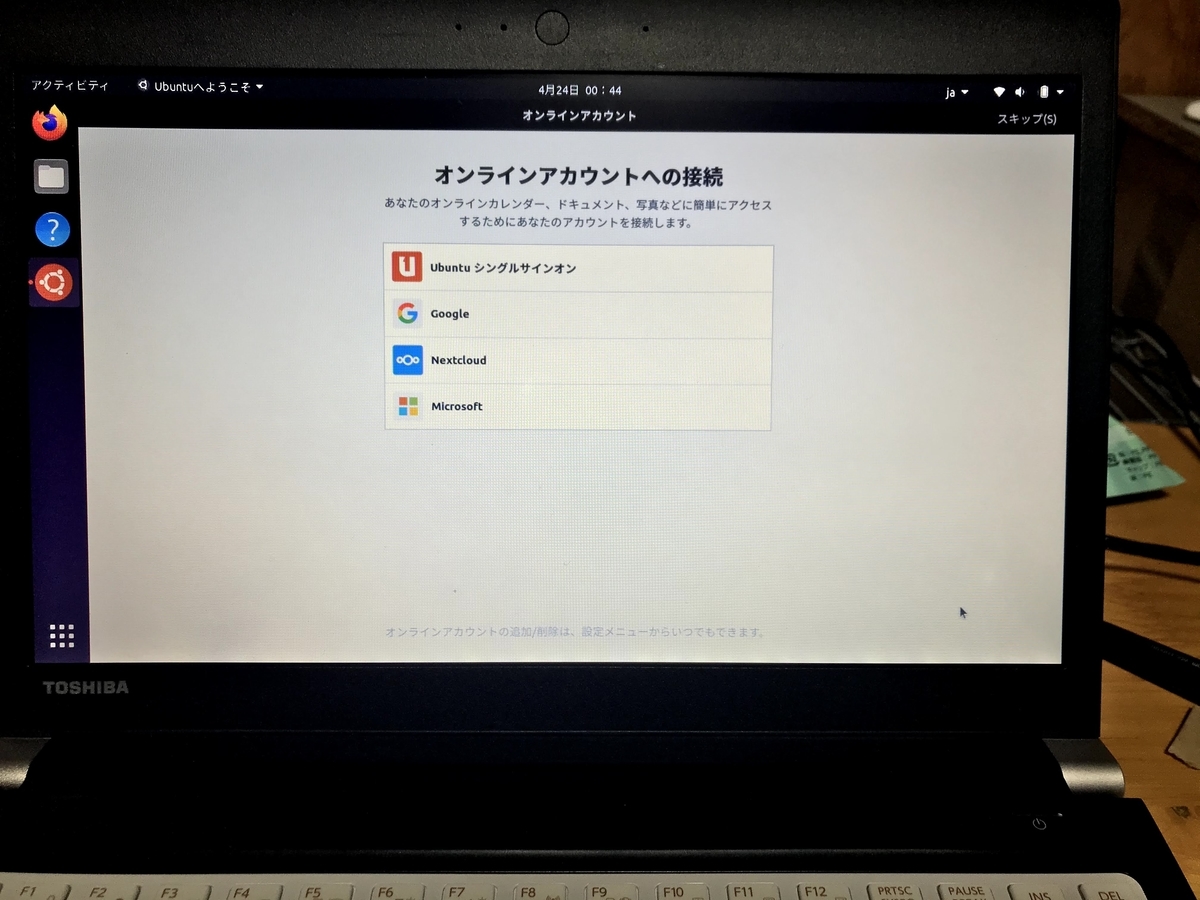 先程決めたパスワードを入力してサインインすると初期設定画面が出てきます。
先程決めたパスワードを入力してサインインすると初期設定画面が出てきます。
この辺もあまり変わっていません、私は適当にスキップといいえを押し続けました。
 ここまでくれば完了を押しましょう。
ここまでくれば完了を押しましょう。
あなたの世界がここから始まります。
 とりあえずいつものアップデートをしておきます。
とりあえずいつものアップデートをしておきます。
 ん?なんでだろう.....
ん?なんでだろう.....
確認してみると
sudo autoremove(ちなみにアップデートは1つもありませんでした、当然っちゃ当然ですねこれ正式リリースされて30分後くらいにインストールしてます)
 とりあえず私はこのUSBWIFIアダプタのELECOMのwdc-433du2hbkというものを使いたいのでまずドライバをインストールします。
とりあえず私はこのUSBWIFIアダプタのELECOMのwdc-433du2hbkというものを使いたいのでまずドライバをインストールします。

これほんとはやいんですよ、私の家の回線最大でも70Mbpsしか出ませんがそれでもフルに使ってくれますし熱くなっても速度落ちません、最高です。
せっかくなので忘れないうちに書いておきます。
1 sudo apt update && sudo apt upgrade -y | まずリポジトリの更新とアップデートが来てないか確認します。
2 sudo apt install make git dkms linux-headers-$(uname -r) | gitはプロジェクトをクローンするのに必要なのと、makeとdkmsはドライバをビルドするために必要なので入れます。 最後のやつはよくわかりませんがなんか入れておけと書いてあったので一応入れてきます。
3 git clone https://github.com/aircrack-ng/rtl8812au | gitからドライバをクローンします。
4 cd rtl8812au | ディレクトリに移動します。
5 sudo ./dkms-install.sh | rtl8812auの中に入っているシェルスクリプトを実行してドライバをインストールします。
6 sudo reboot | 再起動すればインストールおしまい
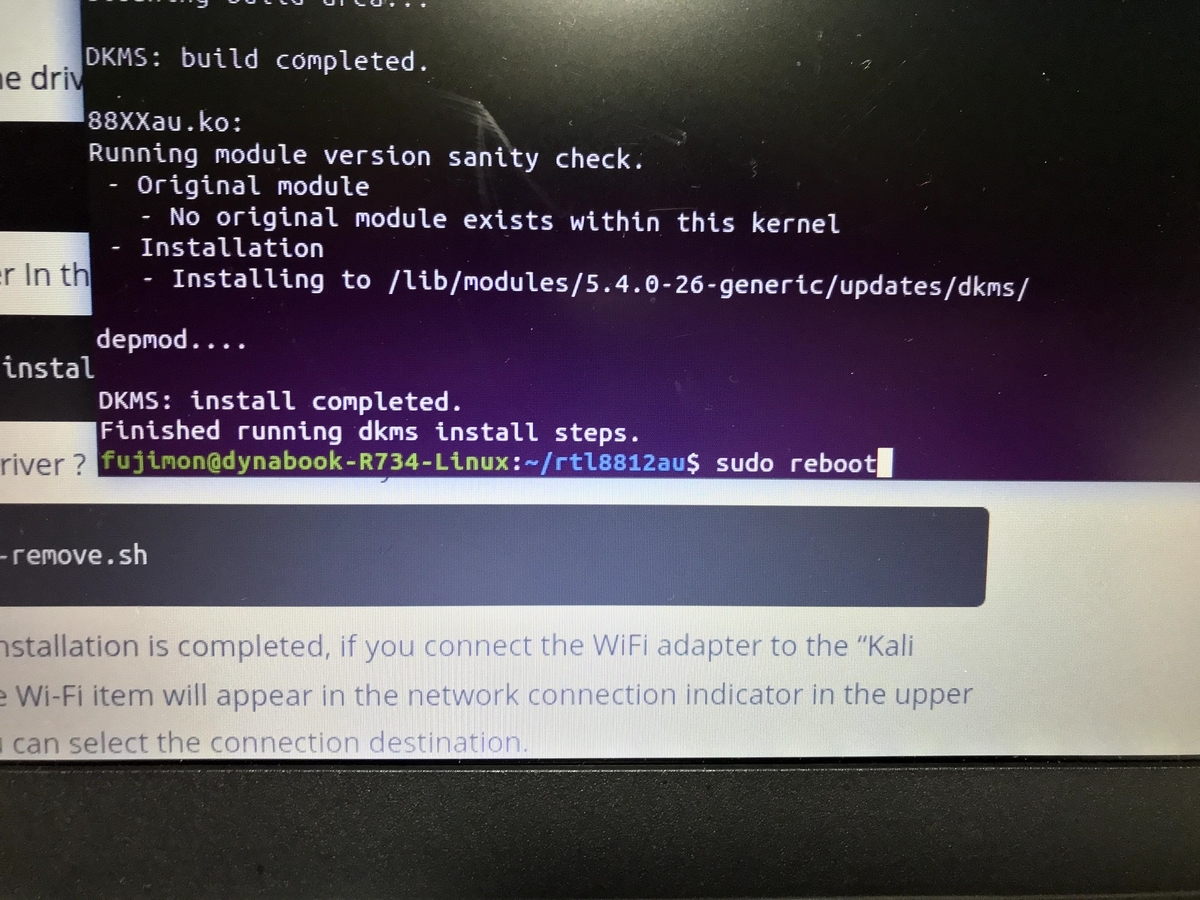
 再起動すればちゃんとアクセスランプも光って使えるようになります。
再起動すればちゃんとアクセスランプも光って使えるようになります。

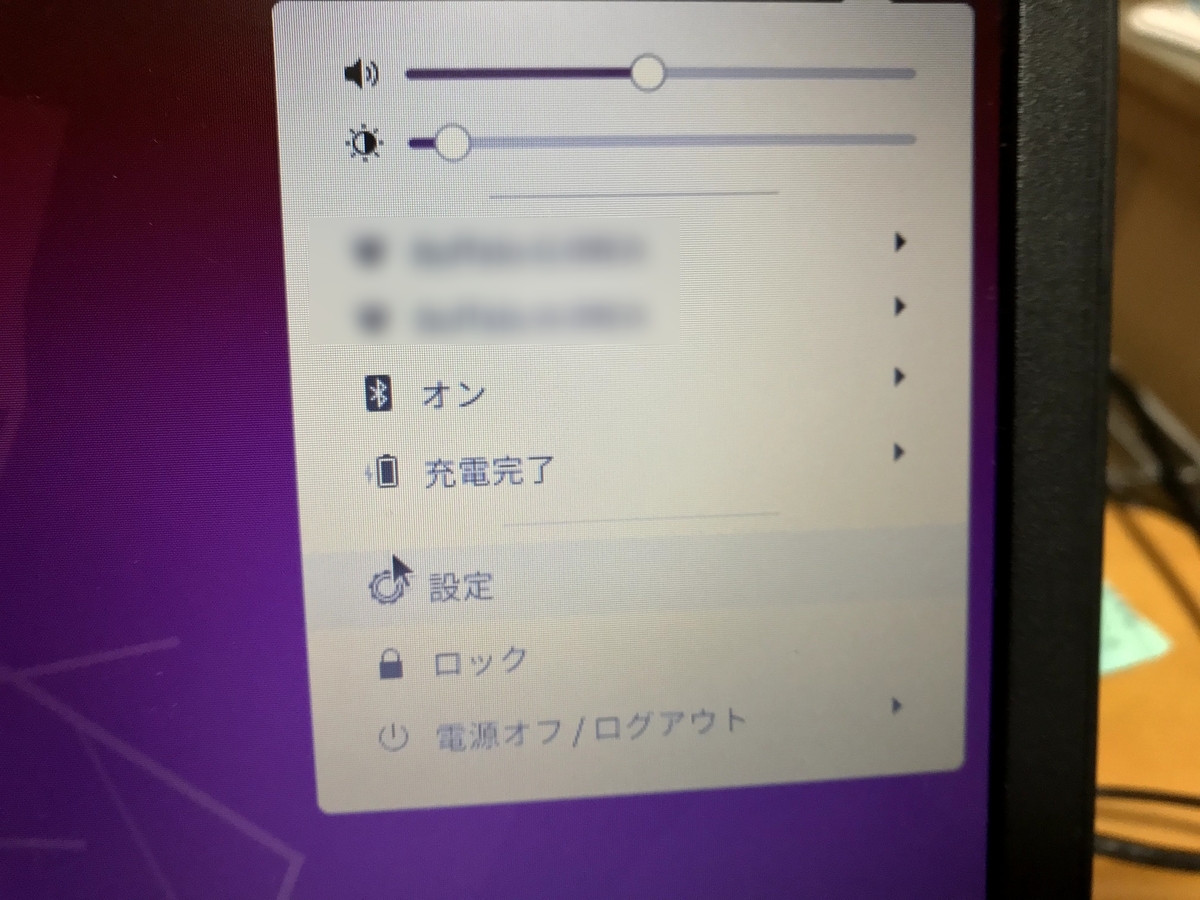
見にくいですが2つちゃんとつながってます。
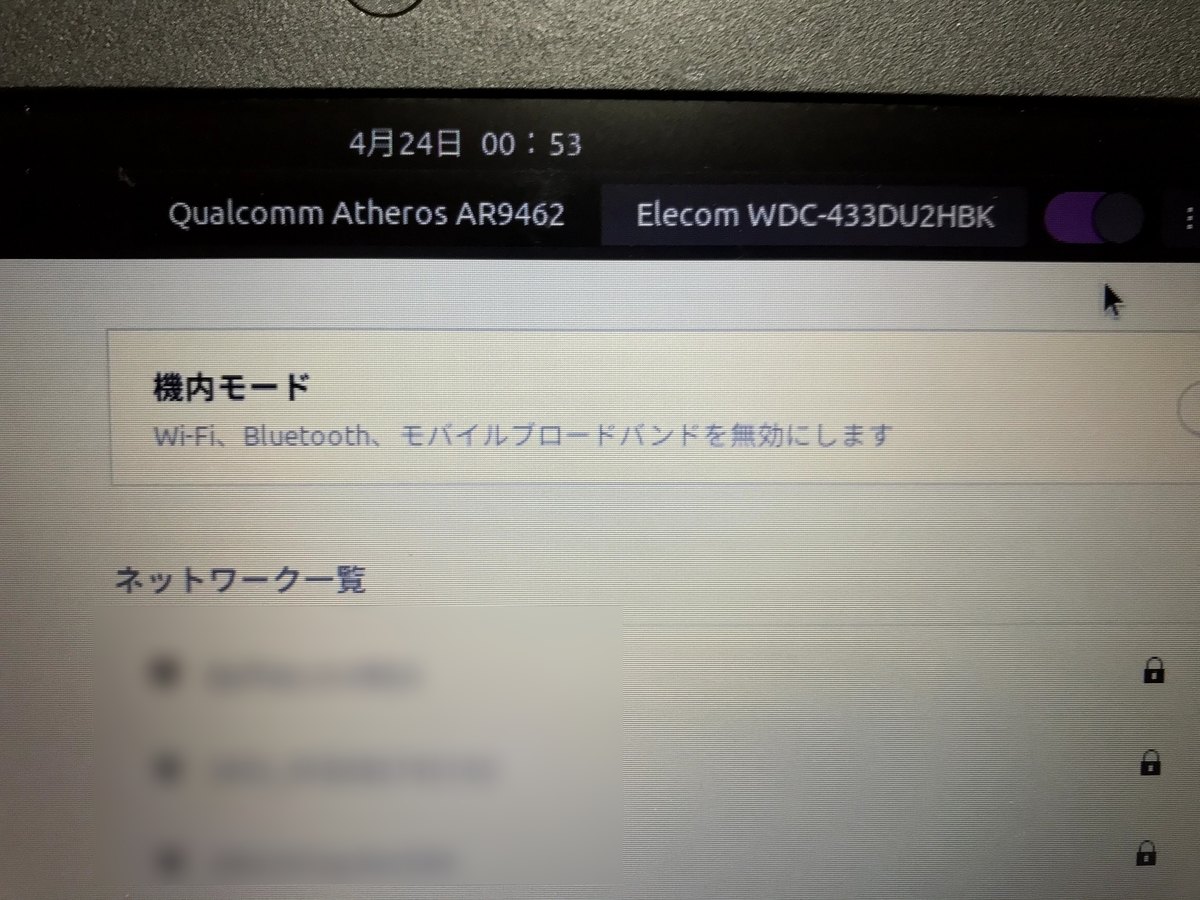
妙な画面ですね。
何はともあれ私が使いたいものが使えるようになったのでここで一旦新しいUbuntuの機能を紹介。

新しいUbuntuではgnome-tweaksなどを入れないとテーマの変更すらできませんでしたが、Yaruテーマのダーク化程度なら外観という設定からいじくれるようになりました。
暗いと書いてありますがそんなに暗くならないです、しろばっかです。
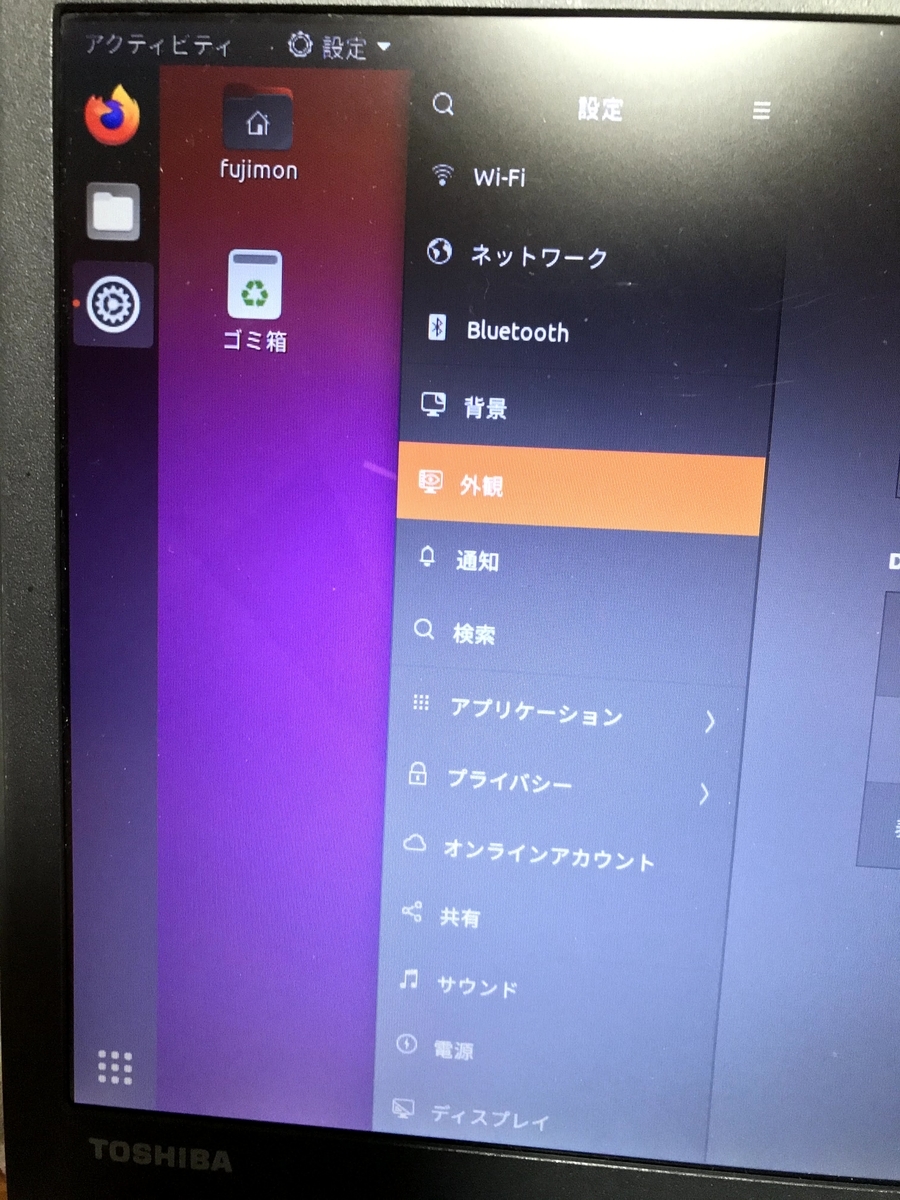
そして設定画面が長くなりました、これであのせっていどこいったんだ!?っていうことがなくなります。
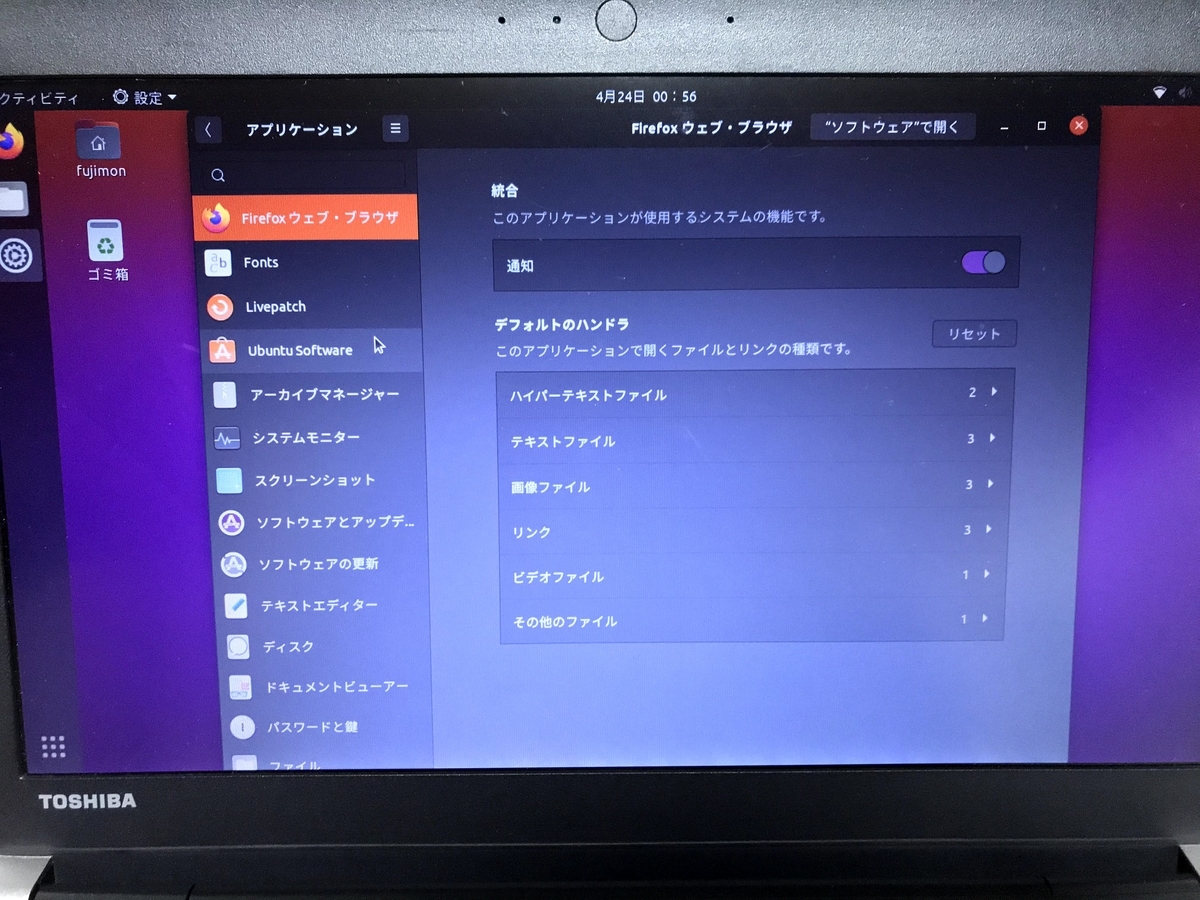 そして通知の設定が追加され、ソフトごとの通知を制御できるようになりました。
そして通知の設定が追加され、ソフトごとの通知を制御できるようになりました。
なんかiOSみたいですね。
 そういえば書き忘れていましたがインストールしてからのCPU使用量とメモリ使用量はこんな感じです。
そういえば書き忘れていましたがインストールしてからのCPU使用量とメモリ使用量はこんな感じです。
まあGNOME3ということもありGNOMEらしいですが、GNOMEのアップデートにより一部をGPUが処理するようになったみたいなので動作改善とメモリがそこまで使われなくなりました、確かに18.04の頃はかなりメモリ食べられてましたがこれなら大丈夫そう。
 Chromeを使いたいのでdebパッケージをダウンロードしたのですが、あれ?なんでdebインストールがないんだ?
Chromeを使いたいのでdebパッケージをダウンロードしたのですが、あれ?なんでdebインストールがないんだ?
そうです、これインストールする前からわかっていたことなのですが。
以前まであったUbuntuソフトウェアはどうやらSnap用のソフトウェアと言うものに置き換わるらしく、本格的にSnapパッケージでの移行が進められるようになりました。
私はあまり興味ないのでdeb補助ソフトのgdebiをインストールします。
 普通にターミナルからコマンドを打ってインストールするだけです。
普通にターミナルからコマンドを打ってインストールするだけです。


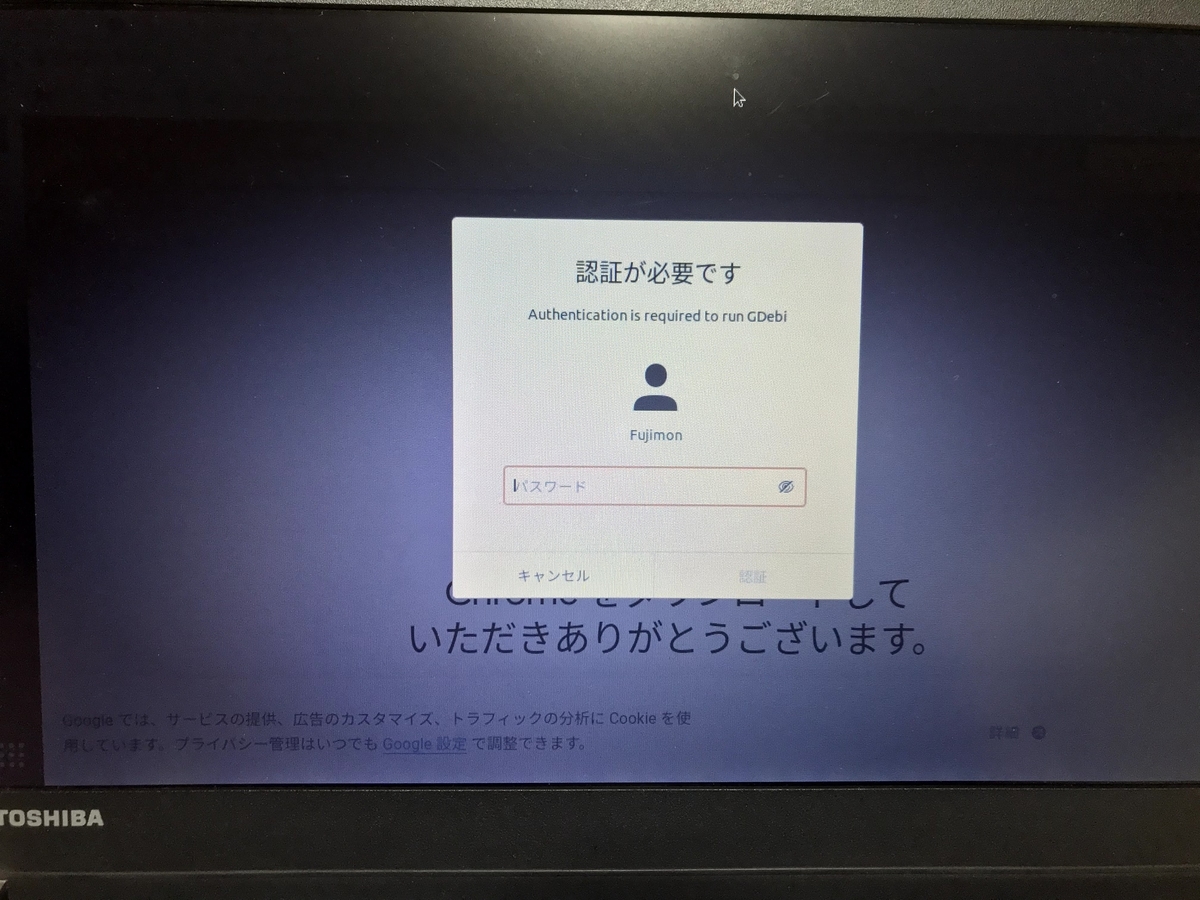
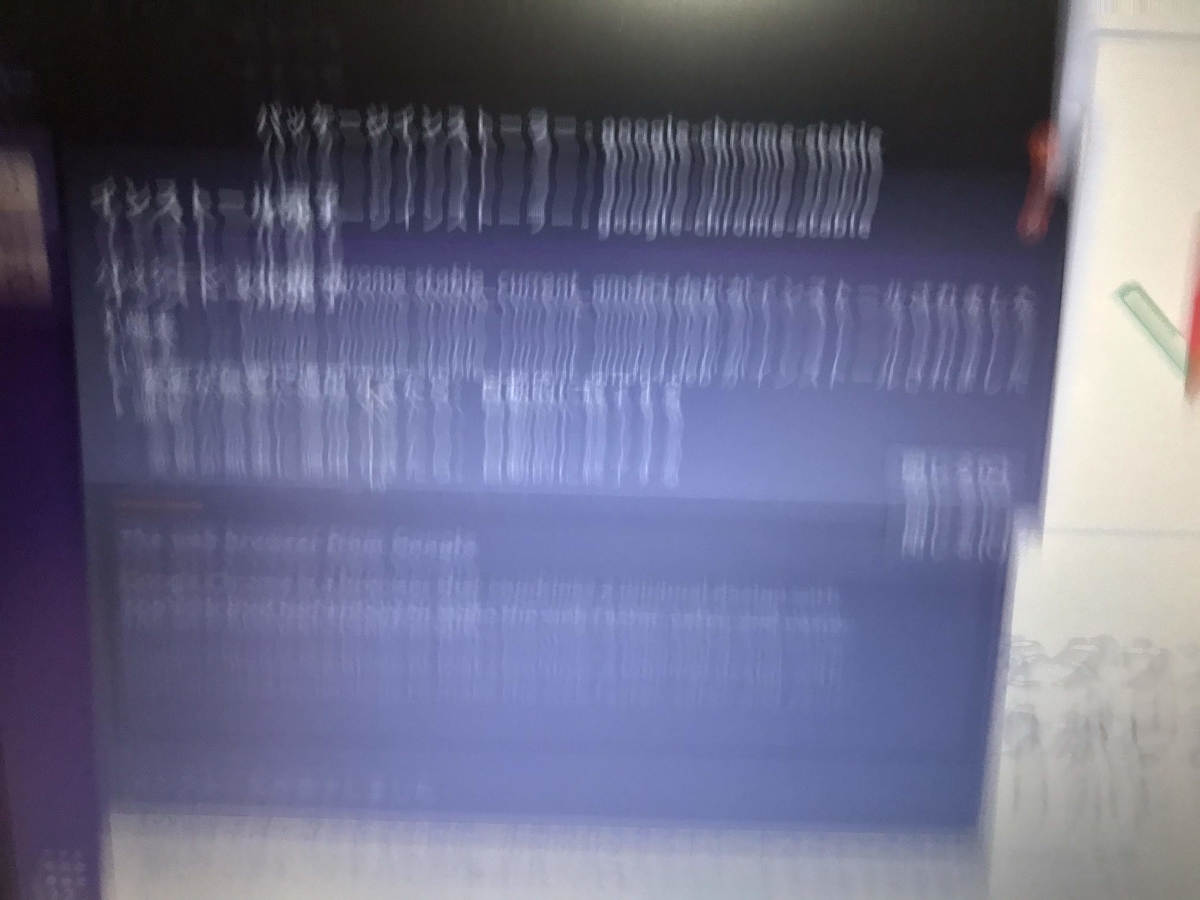
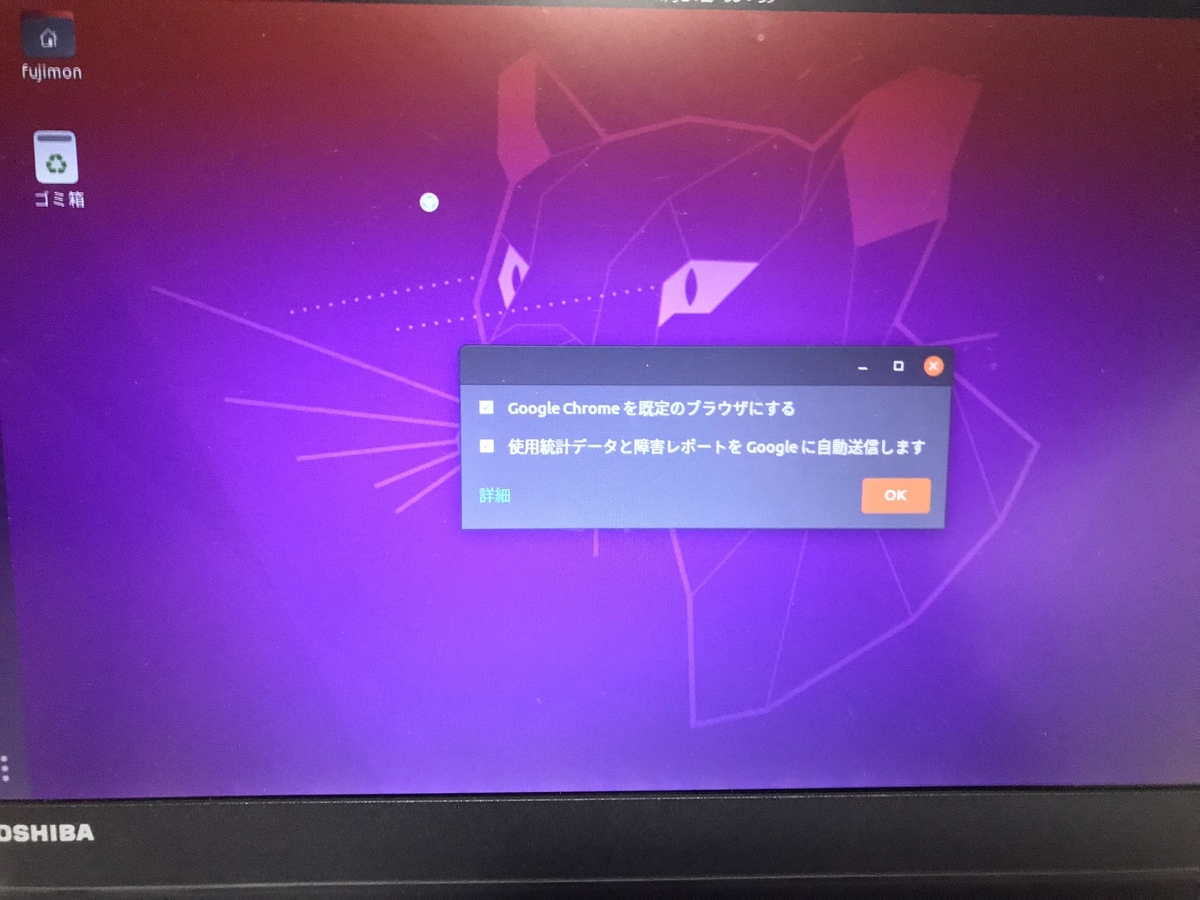
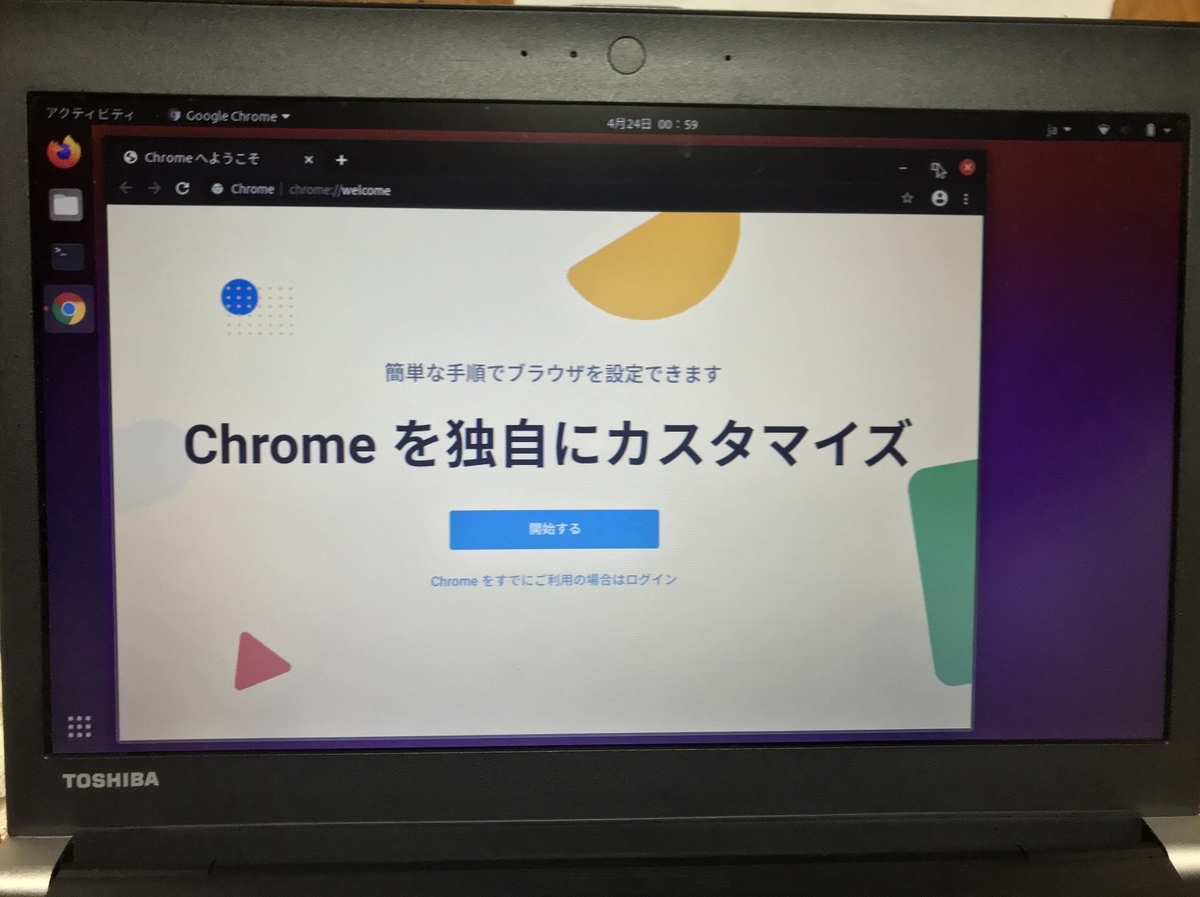
ここまでくればあとは好き放題に自分が使いやすいようなんちゃらかんちゃらすればいいだけです。
お疲れ様でした。
今はUbuntu 20.04 LTSをインストールしたdynabook R734でこのはてなブログを書いていますが、かなり快適です。
はやいし見やすいにつかいやすいし、ほぼ文句なしです。
 今はこんな感じで自分が使いやすいようにいろんなソフトを入れてみました。
今はこんな感じで自分が使いやすいようにいろんなソフトを入れてみました。
具体的に覚えている範囲で説明すると
Shutter スクリーンショットツール
repo:なんかデフォルトにあった
Pitna paint.netのクローン、操作は微妙だけど使いやすい。
repo:これもデフォルトにあった、最初は専用のとこから入れようとしたんだけど対応に追いついてなくて試しに消してみて検索かけたらあった。
discord ゲーマー御用の通話アプリ、めっちゃべんり。
repo:公式のdebからインストールした。
vlc ビデオ再生するやつ
repo:これもデフォルトのリポジトリの中にあった、めっちゃ優秀だな。
rhythmbox 音楽再生するやつ、なんか音楽入れたのに消えた。
repo:これもデフォのリポジトリにあった。
powertop バッテリー管理ソフト
repo:デフォルトにあった
┗tlp tlp-rdw powertopの補助ソフト
repo:これもデフォルトにあった
現時点でこれだけ入れてますが、なんの不具合も出ていません。
Ubuntu 18.04ではバグったりしましたが、今のところそんなのもなく超快適に過ごせてます。
しいていうなら私はデスクトップを表示ボタンが大好きなのでそれがあればとてもいいんですけど多分拡張機能にあると思うんで気が向いたら探します。
追記 ありました
https://extensions.gnome.org/extension/1194/show-desktop-button/
これで最適なデスクトップ表示ライフが送れる.....
何かあったらまた追記します。
それではおやすみなさいませ。
引用元
https://www.kalitut.com/2019/05/how-to-install-rtl8812au.html
Thank you!!