お久しぶりです
お久しぶりです。 このブログを見ている方はいらっしゃるのかわかりませんが、私は長文を書くことと、持続的に何かを書き続ける(日記やブログ)ことは向いていないみたいです。 この1年間でかなり環境が変わりましたので、気が向き次第また更新できたらなと思っています。
unc0ver ver 5.0.0 リリーース! でもリスプリングループで起動しなー-い!
追記 05/30
何故か入獄状態から脱獄状態に移行できなくなりました。
Jailbreak Complatedとは表示されますが、その後に再起動されないのでどうしようか考えてます....改善されるまで待つかcheckra1nに戻るかまよいますな。
追記 06/11
checkra1nに戻りました。
やっぱり安定してますね...
皆さんお久しぶりです、私です。
もう世の中はすっかり落ち着いてきて何よりです。
そんな私は最新OS(現時点13.5)で脱獄できるunc0verがリリースされたということで早速入れてみました。
今までcheckra1nばかり使っていましたが、外出先で突然フリーズしたり再起動されたりされると家に戻る、もしくはPCでcheckra1nを動作させないと元の脱獄環境に戻れないわけでとても不便な思いをしていました。
ですが今回unc0verという脱獄アプリでは未公開のExploit(脆弱性)が使われており、iOS13.5からiOS11までが動作するすべてのApple製品(iPhone、iPad、iPod Touch)が脱獄できるようになりました。
おまけにApple TVも脱獄ができるようになったらしく、私はよく知りませんが脱獄することによって読み込めないファイルを読み込んで再生したりできるようです。
インストール方法ですが、私はAltStoreを使用してインストールしました。
iOS13.5からサイドロードアプリの最大インストール数が3つに制限されたみたいなのでかなりキツキツです...まあそこまで入れないので大丈夫だと思いますが。
ちなみにですがcheckra1n→unc0ver に移行するのは正式に対応しており、ボタン一つでできるようですが私の場合使っているTweakがマニアックすぎるのかボタン一つではうまくいかず、リスプリングループに陥っています。
いくつか調べてみたところ、私は以下の方法で解決しました。
まずunc0verを開いて
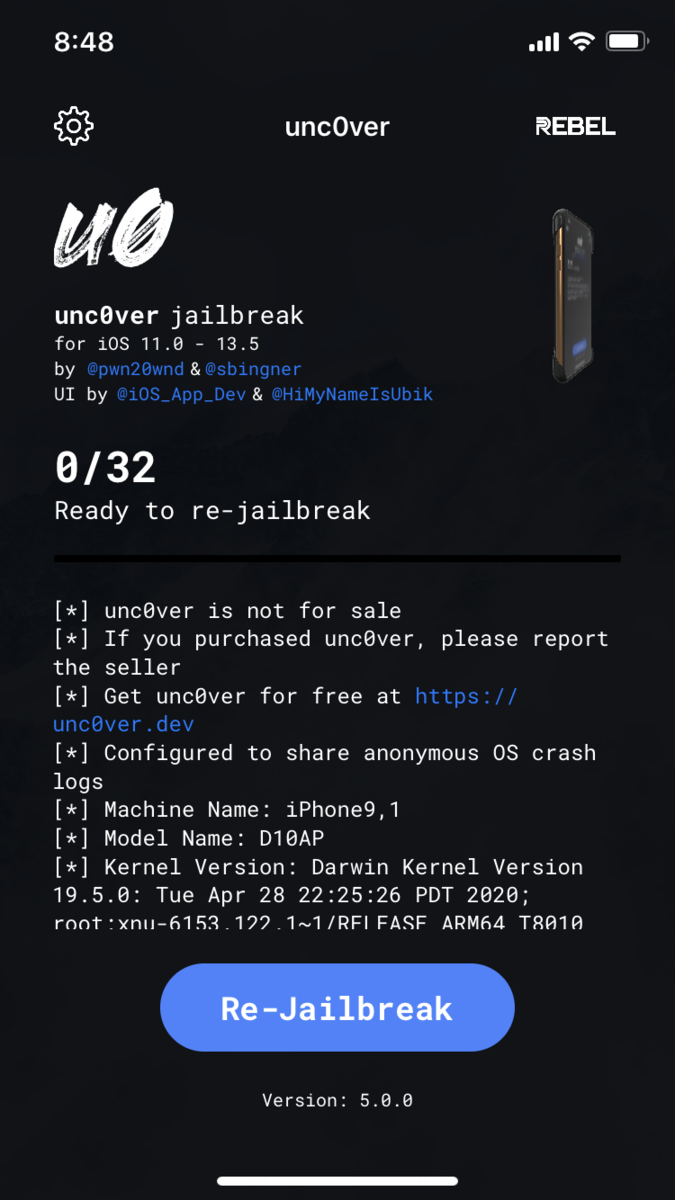
(これiPhone7ですからね)
左上の歯車をタップ

Load TweakをOFFに
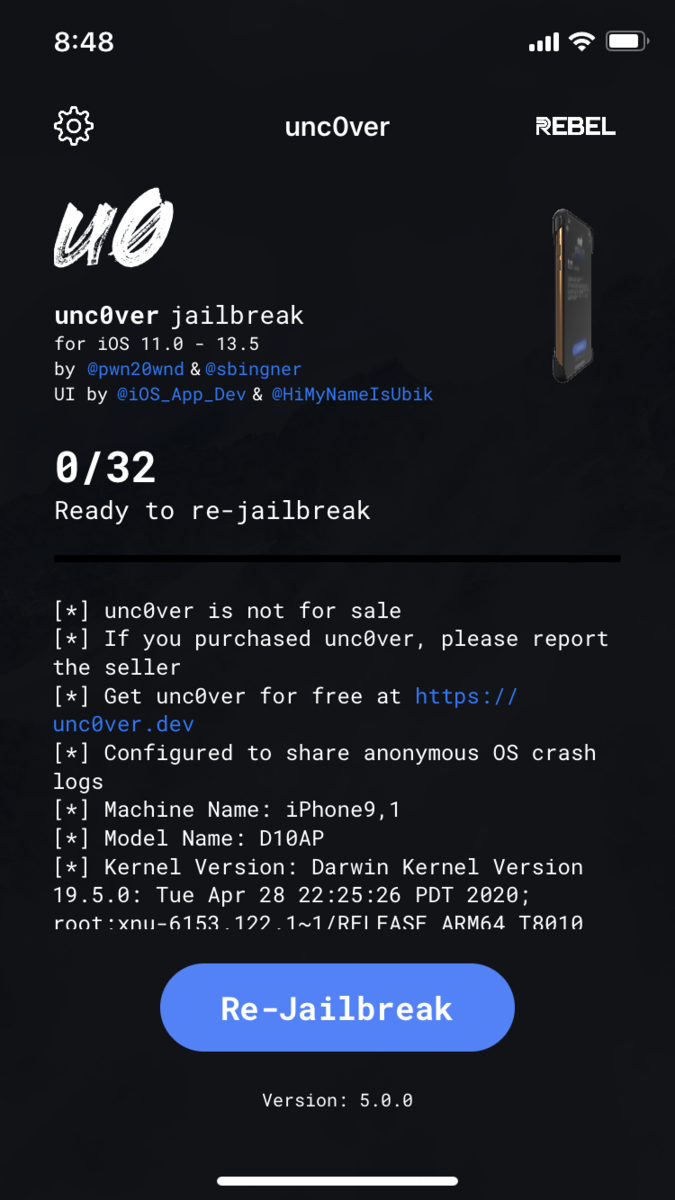
Re-Jailbreakとなっていますが、脱獄していない場合Jailbreakとなっていると思うのでタップしてJailbreakしてください。
うまく成功すればunc0verがスポンサー契約をしているPhone Rebel(ほしい(願望))の画面が出てくると思うので上にあるバツボタンをタップして閉じ、出てくるウインドウにあるOKを押せばリスプリングします。
そうしたらiCleaner Proをインストールして
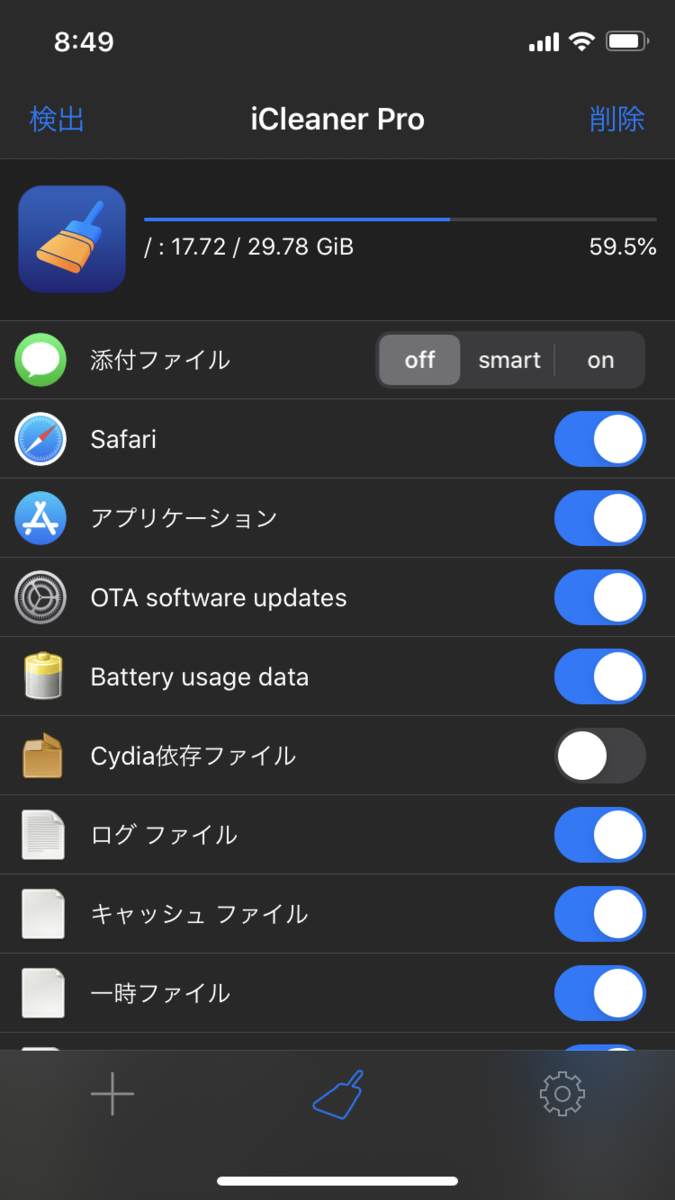
左下の+ボタンをタップ
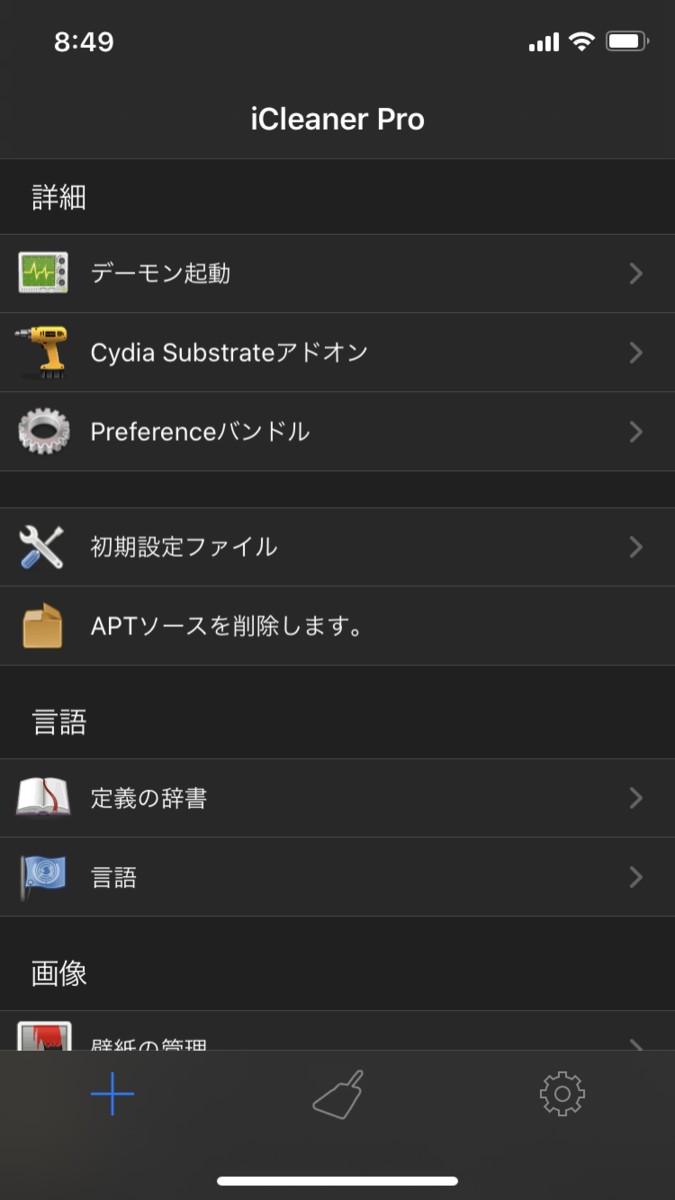
Cydia Substrateをタップ
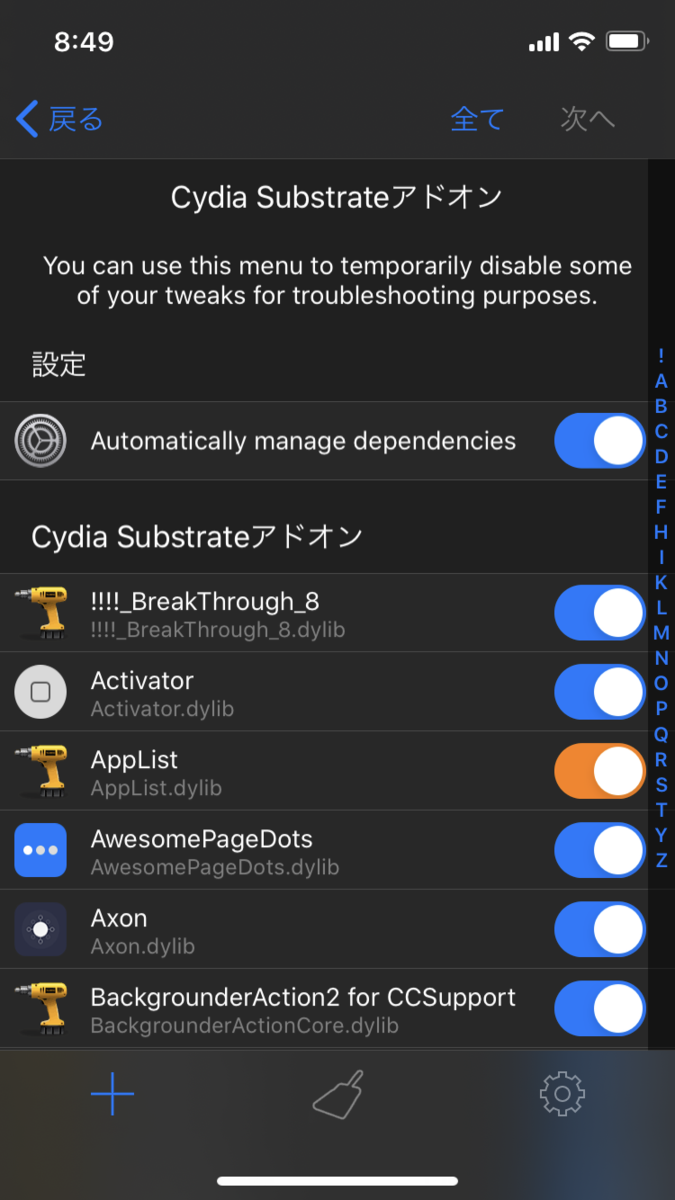
右上の全てをタップして次へ
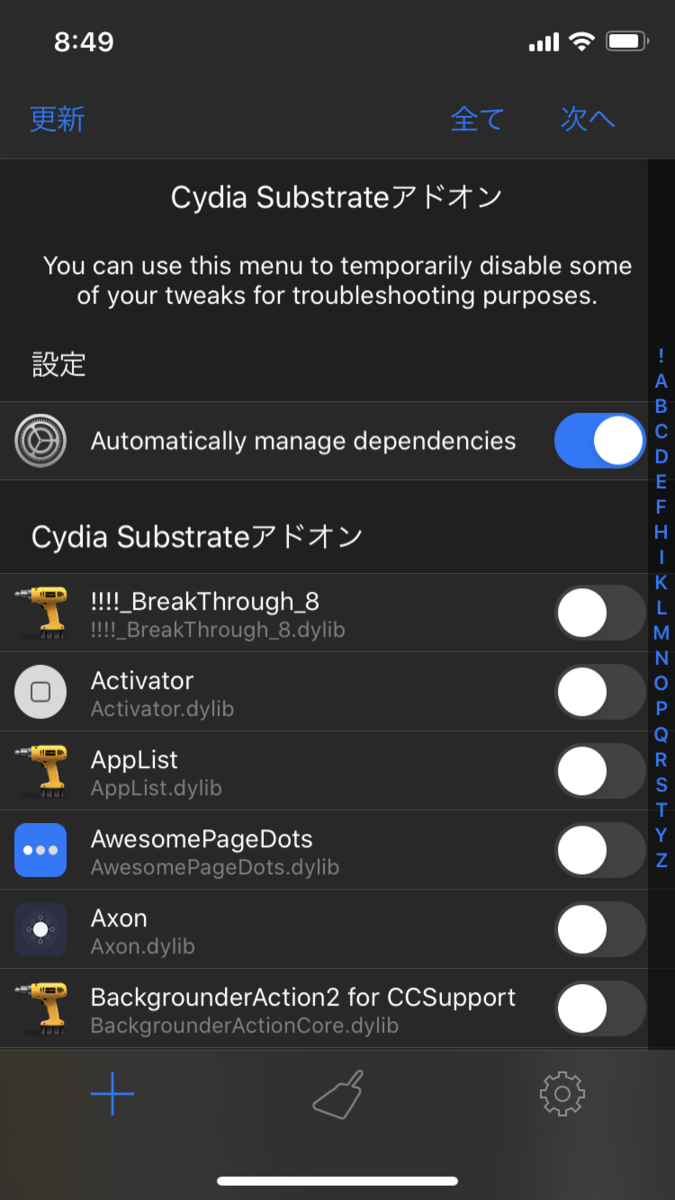
完了したらリスプリングしてくださいと出るのでリスプリングする。
そしたらunc0verに戻り

Load TweakをONに直す
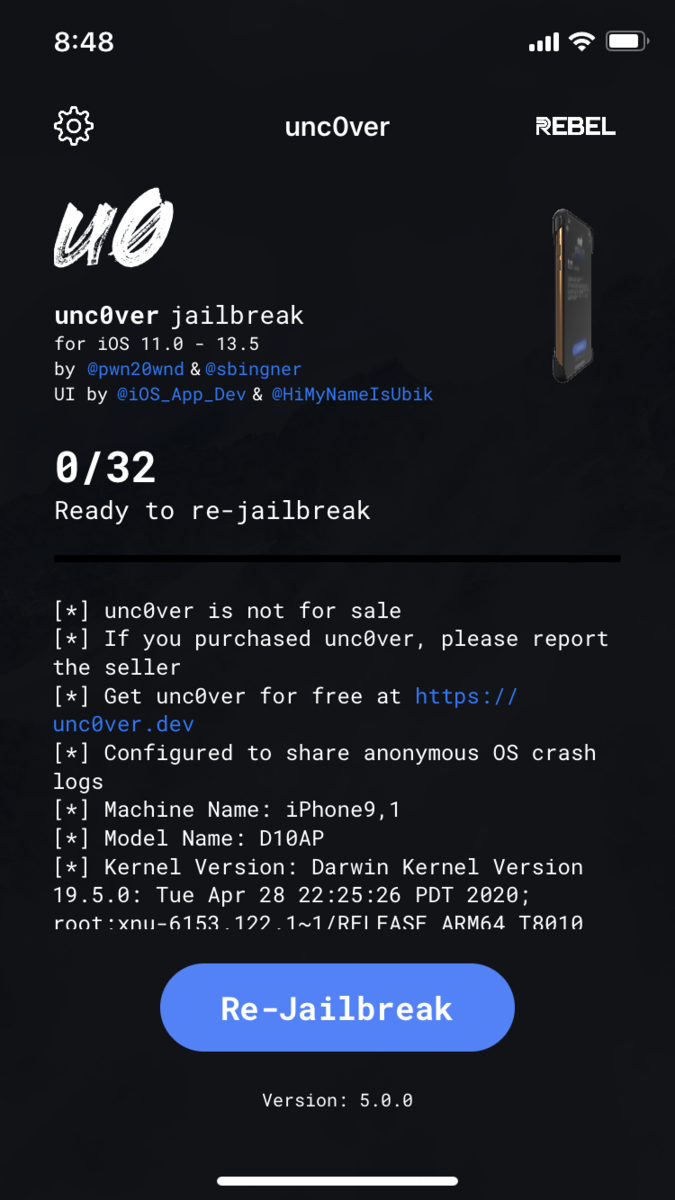 そしてRe-Jailbreakを押してもう一度脱獄します。
そしてRe-Jailbreakを押してもう一度脱獄します。
正常に完了したら出てきたウインドウにあるOKを押してリスプリングし、iCleaner Proを開いて
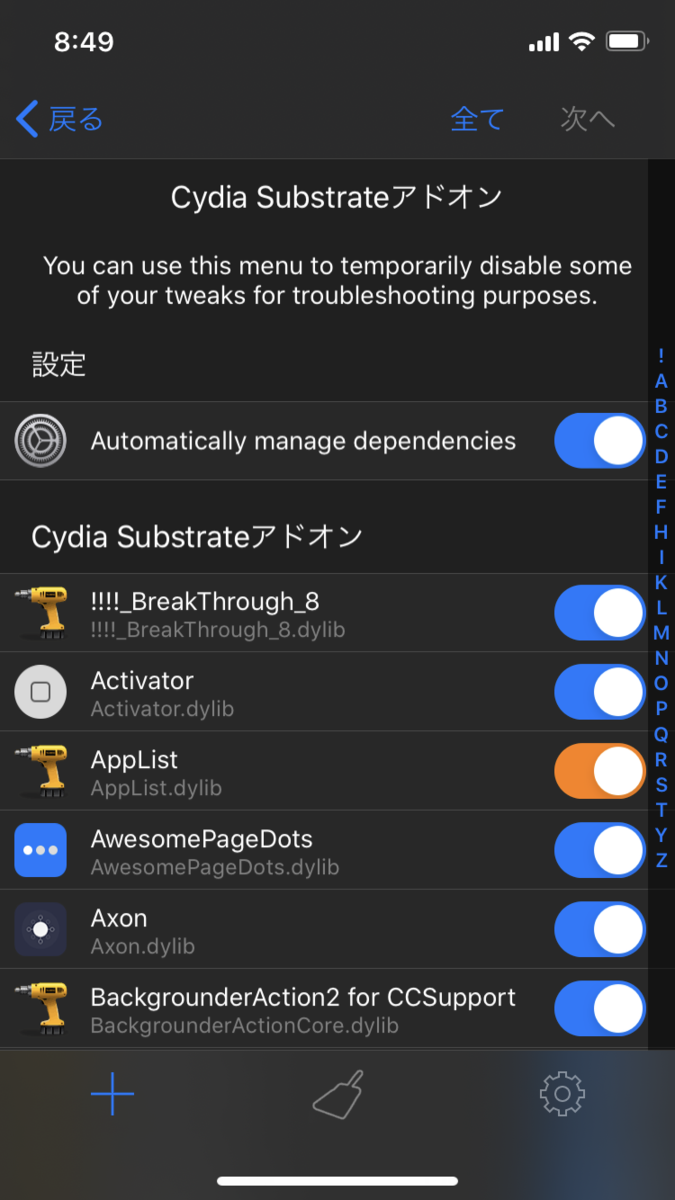 右上にある全てを押してTweakを全部有効にし直す
右上にある全てを押してTweakを全部有効にし直す
次へを押して完了したらリスプリングすれば元の脱獄環境が戻っているはずです。
私は以上のやり方でcheckra1nで構築した脱獄環境を取り戻すことができました。
これで外出先でも余裕を持って再起動したりフリーズに対抗したりすることができるようになりました。もう何も...怖くない!
何か質問があれば私が分かる範囲でしたら気軽に質問受け付けますので遠慮なくどうぞ。
ではおやすみなさい、おなかすきました。
Ubuntu 20.04 LTS SteamのSteam Playを使ってWindowsゲームを動かしたみたときのメモ
皆さんごきげんよう。
この時期色々ありますが、いかがお過ごしでしょうか。
私は家に引きこもってUbuntuをいじくり回しています。
そんなこんなでこんなで今回やっていくのは皆さん大好きSteamでWindowsゲームを動かすProtonというものを使っていくつかゲームを動かしてみましょう。
いくつもとは言ってるが最近好きなゲームがないのでいつもやっているゲームを動かしてみます。
まずはSteamを入れなければ始まりませんのでSteamを入れましょう。
公式リポジトリから入れてもいいですが、少しバージョンが古いようなので私は公式サイトにあるdebパッケージからインストールしました。
ちなみにUbuntu 20.04からは最初からdebパッケージをインストールするソフトが備わっていない(もしかしたら通常インストールで入るのかも)ので入れていない方はgdebiというソフトを入れておきましょう。
こちらは公式リポジトリからインストールできます。
sudo apt install gdebi
両方ともインストールが終わればSteamを起動し、ログインしましょう。
ここから今回のテーマ、Protonを有効にしていきます。
厳密には有効になっているようですが、初期設定では動作確認済みゲームしかProtonを使わない設定になっているためそれをすべてのWindowsゲームにProtonを使うようにします。
設定のSteam Playから
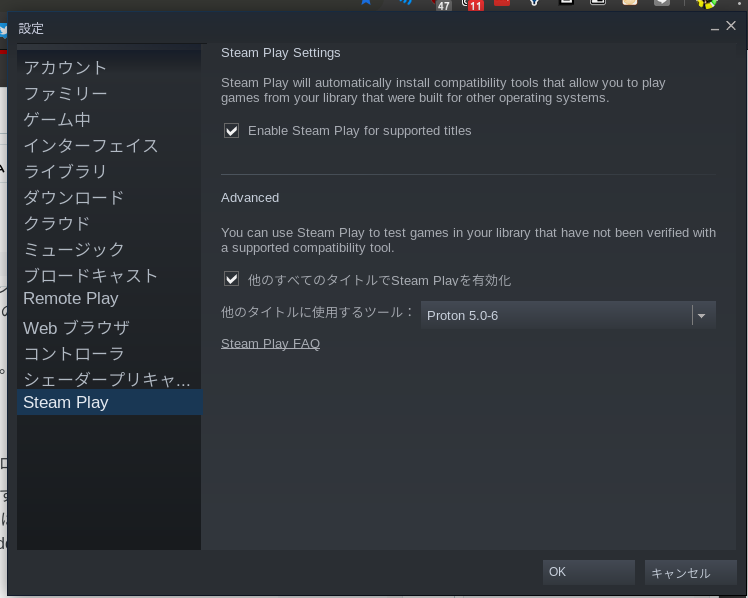
「他のすべてのタイトルでSteam Playを有効化」にチェックを入れましょう。
他に使用するツールは特にいじらなくても(おそらく)大丈夫です。
チェックを入れるとSteamのライブラリにあるWindows用ゲームがインストールできるようになります。
 今回私がインストール(もうプレイとなってるけど)するゲームは「ピンボール3D」というとっても楽しいゲームです。
今回私がインストール(もうプレイとなってるけど)するゲームは「ピンボール3D」というとっても楽しいゲームです。
無料なので皆さんも始めてみましょう
インストールが完了するとプレイが押せるようになるのでプレイを押しましょう。

このゲームはSteamを通してログインするのでログインと押しましょう。
 やったー!!
やったー!!
ついに起動しました!
幸いこのピンボール3Dは特になんの設定をしなくてもエラーなどなく普通に起動してくれました。
早速遊んでみます。
 ん?????
ん?????
原因はDirectX9cが使用できないからのようです。
ですがこのゲームはDirectXの他にOpenGLでも動作するので
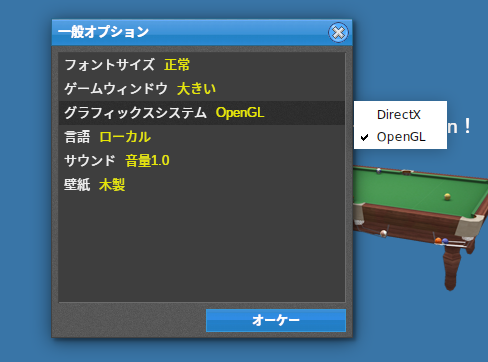
上のオプションからグラフィックシステムをDirectXからOpenGLに変えてあげましょう。
そうすれば

こんな感じで選択画面にもいけるようになります。

特に問題なく遊べます。
ですが一つ問題がありまして
日本語フォントが一部しか入っていないらしく、チャットやウインドウで日本語が表示されると文字化けしてしまいます。
そしてProton(およびSteam Play)はWineのフォークであり、一部Wineのライブラリも使用するみたいですのでWineとwinetricks(ライブラリ導入の補助ソフト)を入れて日本語フォントをインストールしてみます。
Wine入れ方は様々にありますが、私が試した方法では
1 dpkg --add-architecture i386 | 32ビットアーキテクチャを有効化
2 sudo apt update | リポジトリの更新
3 sudo apt install wine64 wine32 winetricks | wine64 wine32 winetricksをインストール(両方あったほうがいいみたい)
4 wine --version | wineのバージョンを確認、これでバージョンが表示されたら完了です。
ついでにwineを32ビットで動かすようにしておきましょう。
export WINEARCH=win32 winecfg | wineを32ビットで動かす。
うまく行かない場合は
WINEARCH=win32 wineboot
も試してみる
これでついにWineとwinetricksがインストールできましたので次はフォントをインストールしていきます。
と言っても
winetricks cjkfonts | 中国語、日本語、韓国語のフォントをインストール。
これだけでいいです。
なんやら色々コマンドが流れていき、入力ができるようになったら完了です。
ここで文字化けしていたピンボール3Dを起動してみましょう。
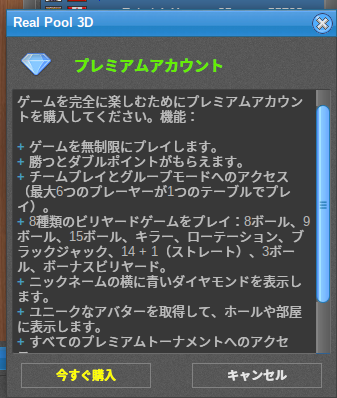
やったー!!!(下の今すぐ購入とキャンセルが文字化けしていた)
これで文字化けを治せました。
ここまでお疲れ様でした。
今回はSteam Playを使いWindowsのゲームを動かしてみましたが
他のゲームでもきっと動くはずです。
もしエラーが出た場合は端末から「winetricks」でライブラリをインストールしてみると改善する場合が多いです。
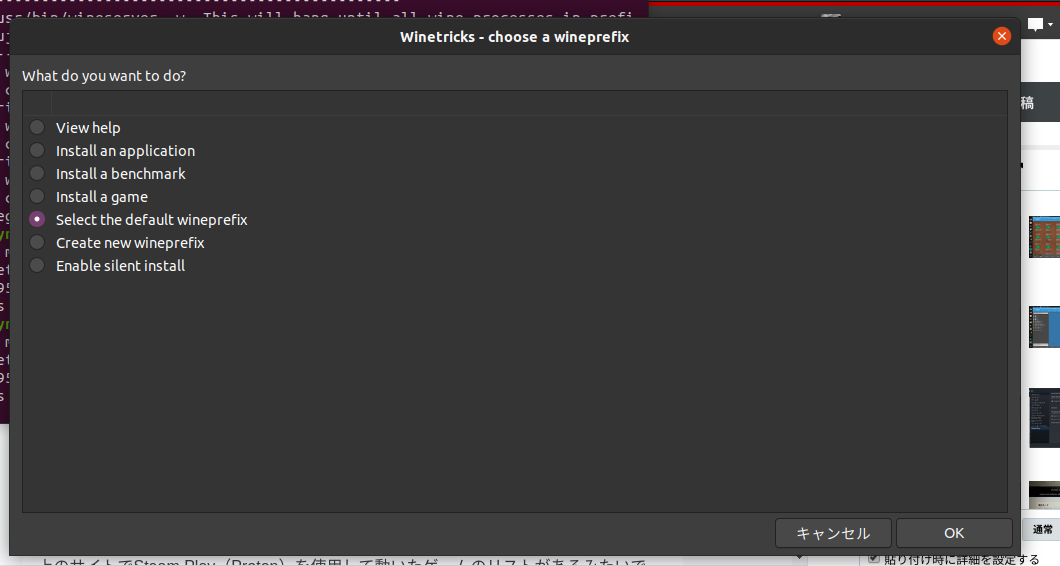
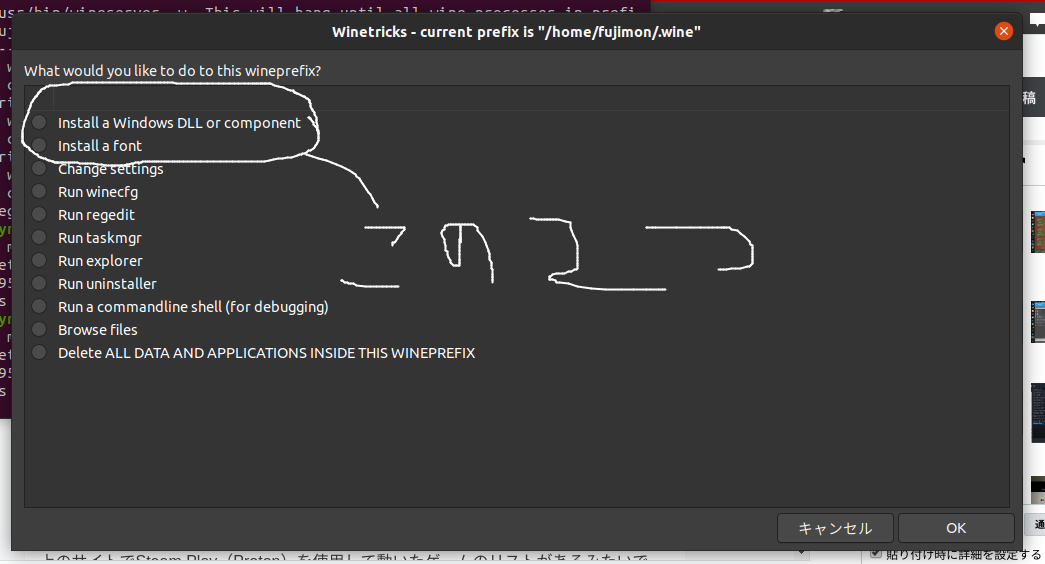
エラーにもよりますが囲われている2つの中に大体入っています。
↑
上のサイトでSteam Play(Proton)を使用して動いたゲームのリストがあるみたいです。
自分が動かしたいゲームが本当に動くか気になる方は一度目を通してみるといいと思います。
質問等はコメントで受け付けますので私が答えれる範囲で答えさせていただきますのでご遠慮無くどうぞ。
では皆様、体調お気をつけなさいませ。
おやすみなさい。
引用元
https://qiita.com/rYamashita1012/items/37e3ed22b3e9278f2250
https://linuxconfig.org/install-wine-on-ubuntu-20-04-focal-fossa-linux
Thank you!!
Ubuntu 20.04 LTSがついにリリースされたのでインストールしてみた
みなさんおはようございます。
待ちに待ったUbuntu 20.04LTSがリリースされたので早速インストールして(自分が)使えるようにしてみました。
今回の20.04LTSは5年間サポートなので2025年まで使える計算になります。
では早速インストールしていきましょう。
使用するパソコンは私が愛用している東芝の「dynabook R734」という機種になります。
これ一つでめちゃ重くてわけのわからないゲーム(Rainbow Six Siege)や動画編集CGソフト動画作成Officeなど全部このパソコンを使っています
気になるスペックですが
CPU i5 4310M
グラフィックボード Intel HD Graphics 4600(要するにオンボード)
メモリ DDR3L 4GB 2枚 = 8GB
絶対に高スペでもかなりキツイゲームをしたりCGや動画編集が快適にできるようなスペックではない←ココ重要(実際シージをしてる時は10fpsくらいしか出ないが私に目はFPS補正がついてるので実質144Hz)
そんな愛着しか沸かないこのパソコンに待ちに待ったUbuntu 20.04を入れていきます
ちなみにUEFIブートはせずインストールしていきます。
理由は何故かこのパソコンだけUEFIブートでGRUBをインストールすると動くは動くのですがGRUBが起動すると5秒ほどフリーズしてから操作が受け付けるようになるのでそれ防止のためです(UEFIに慣れてるおかげでKDE neonを試しに入れて消すときにかなり手こずった)
ちなみにインストールUSBを作る過程は割愛します。
ただisoをUSBに書き込むだけですので多分素材さえあれば猿でもできます。
isoのリンク
https://releases.ubuntu.com/20.04/
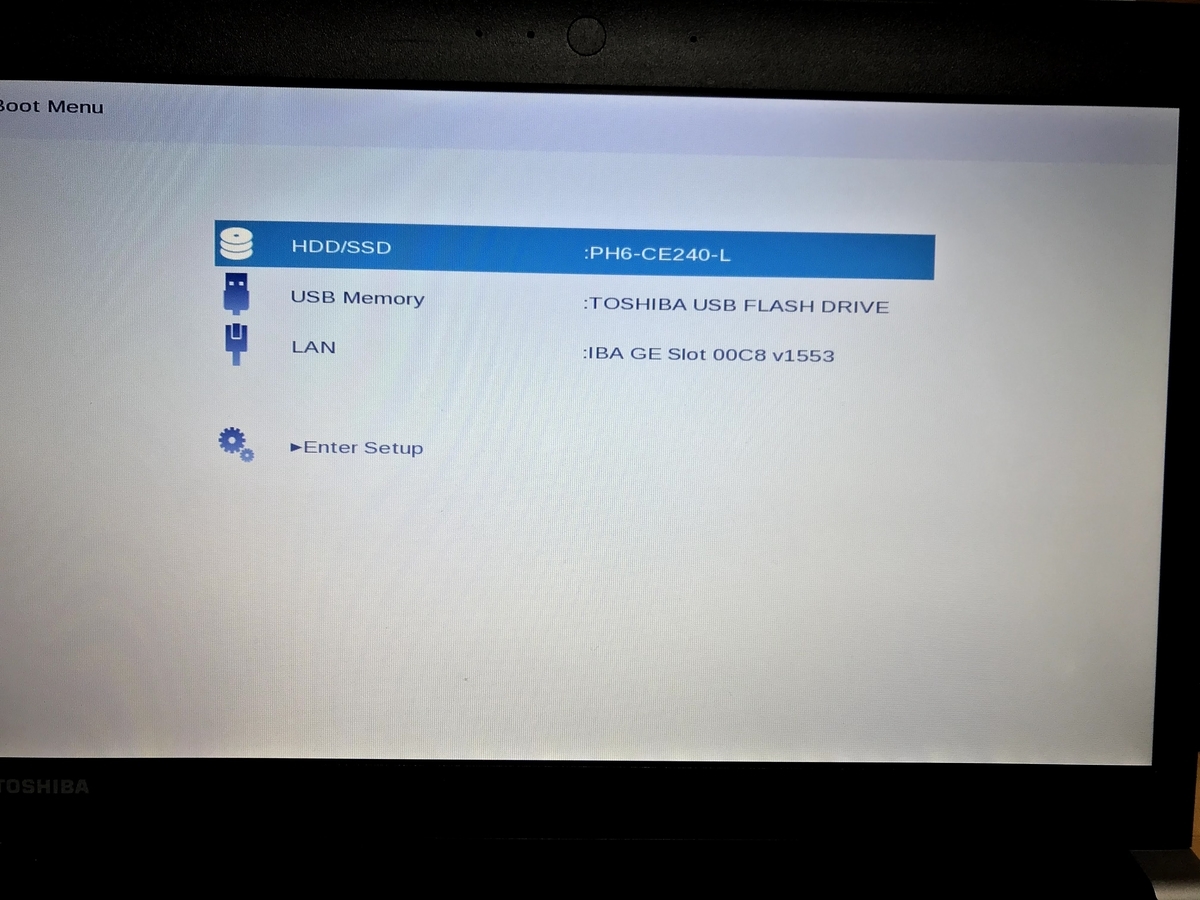
電源を投入してF12を連打するとどれをブートする画面が出てきます。
ここで起動したいUSBやらなんやらを選べます。
今回私が使用しているUSBは東芝のよくわからない並行輸入品の32GBです、メルカリで2つ入りで1000円くらいだったと思う(東芝ばっかだな)
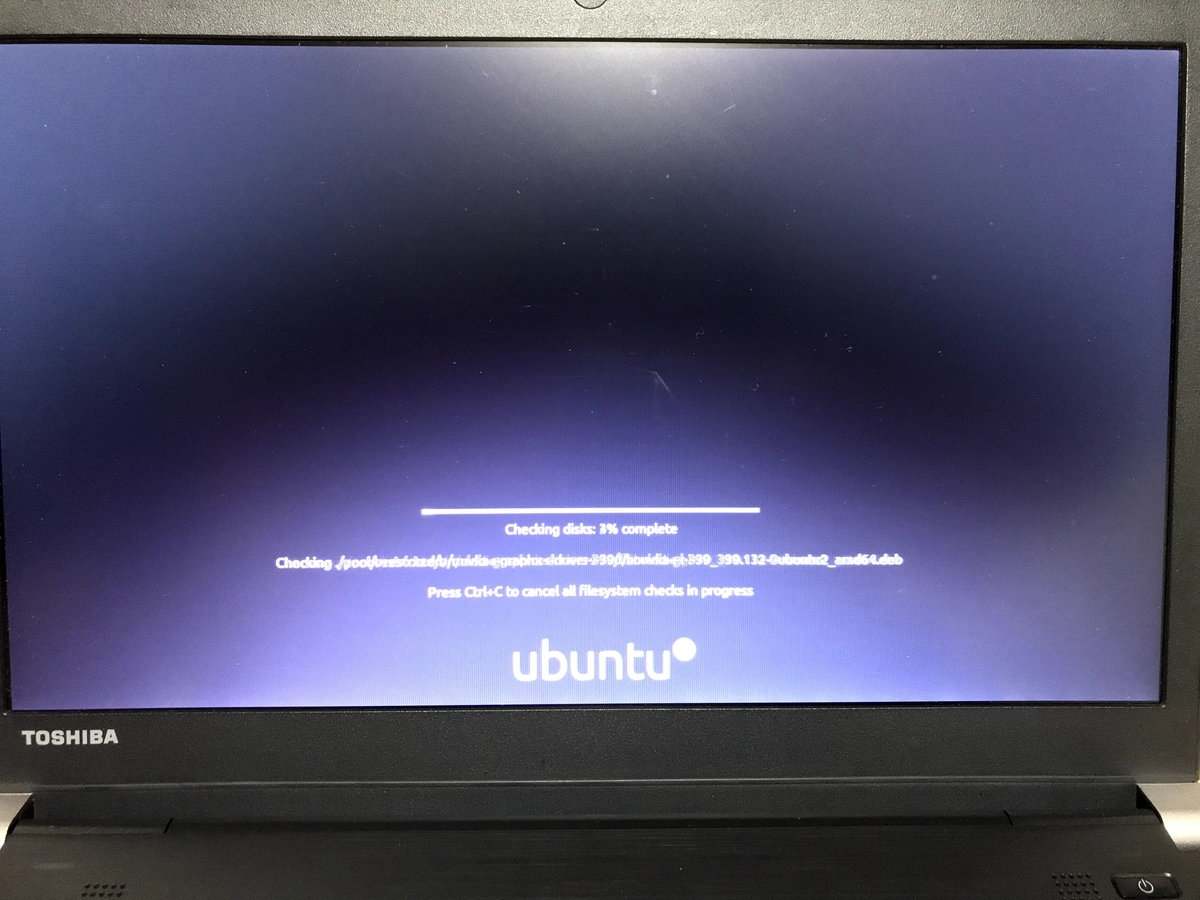
Ubuntuが入っているUSBを選択し起動するとファイルチェックが始まります、こんなの18.04にはありませんでしたね。
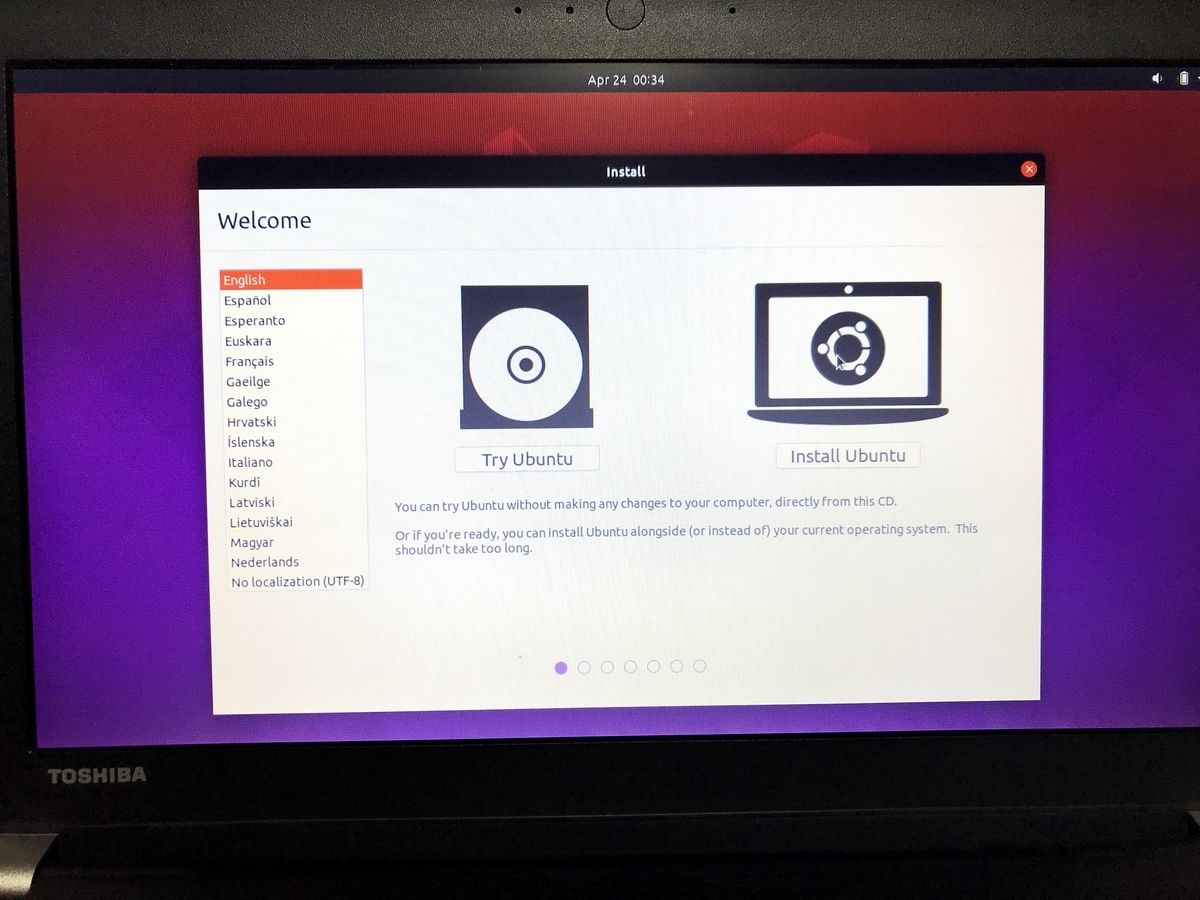
ファイルチェックが終わるといつもの見慣れたインストール画面が出てきました。
そういえばかなーりフラットデザインになりましたね、それにグラデーションがとても鮮やかになって見やすくなりました。
18.04以外に19.10を一度触ったことがありましたがやっぱりフラットデザインは見やすいです。
言語を日本語にした後、一度動くか試してもいいのですが私はUbuntuをインストールを選びました(すぐに使いたい...ウ)
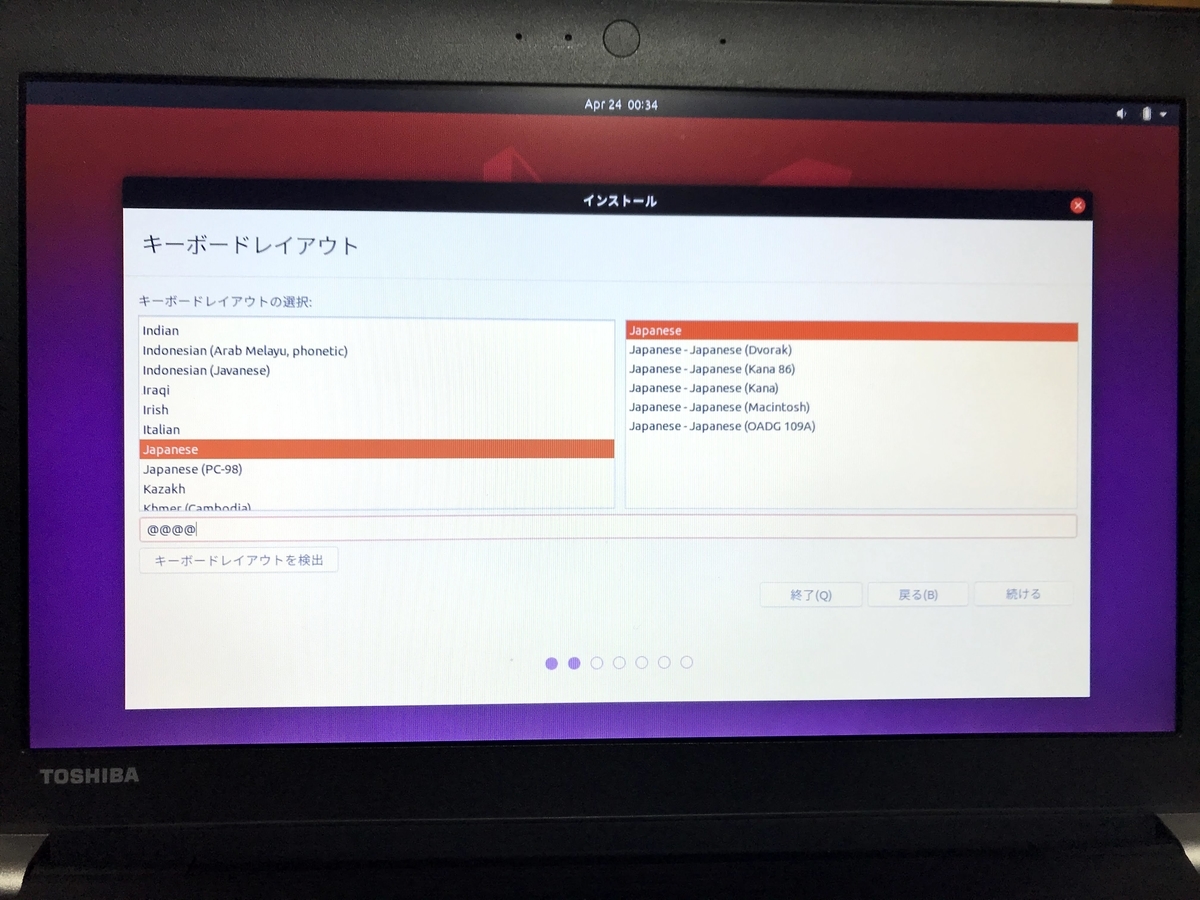
この辺りはあまり変わっていませんね、キーボードレイアウトはただの日本語配列なのでそのまま続けるを押します。
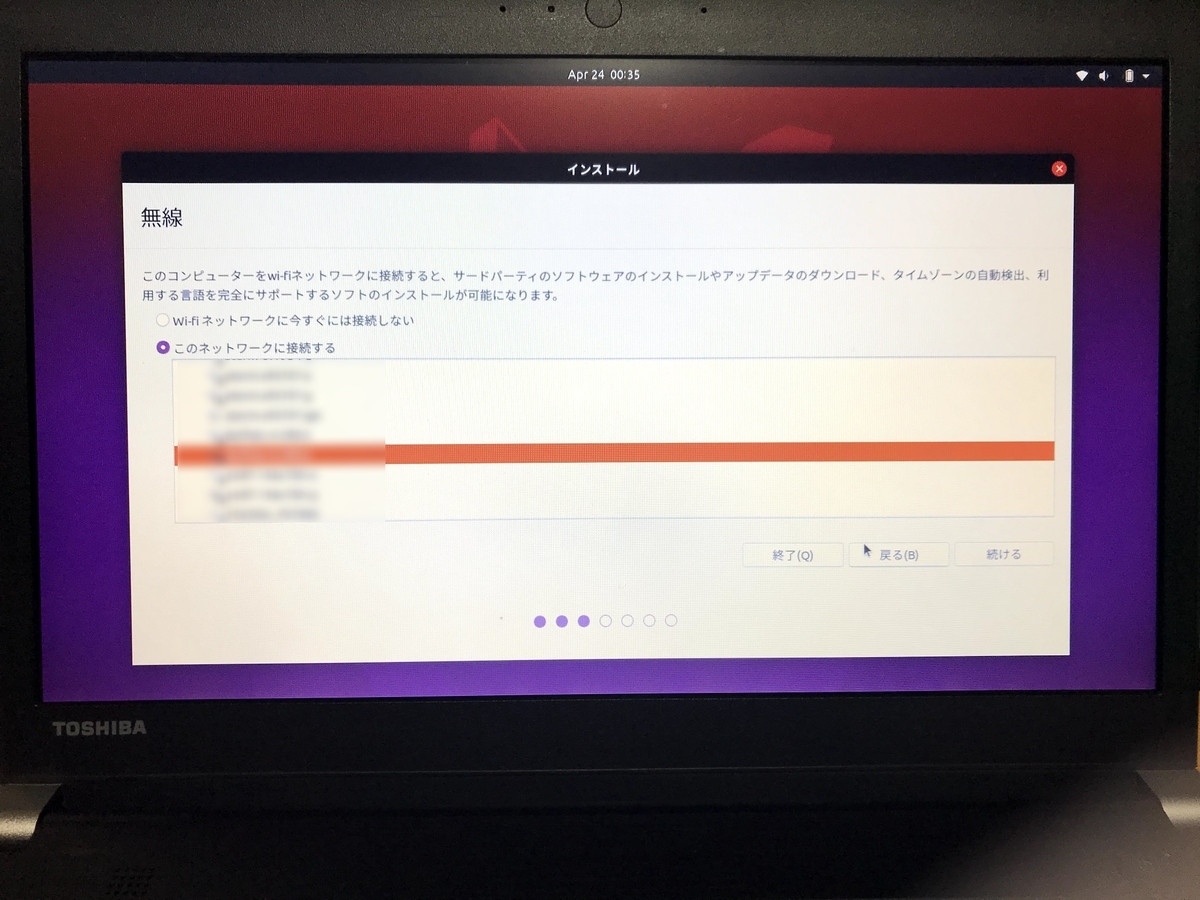
このパソコンは運良くドライバが入っていたようで何もしなくても認識しました。
アクセスポイントはモザイクかけました、これでわかることもあるみたいなので。
ちなみに最初に出てきたDELLのLatitude E6420はBroadcomのWIFIモジュールが入っていましたがLiveUSBから起動してもWIFIが認識しなかったので毎回別に部屋に行ってLANケーブルをつないでUbuntuをインストールしてからドライバーをインストールみたいなことをしなきゃいけないのがめちゃめちゃ面倒だったので昔使ってたThinkPadのx121eという機種に入っているWIFIモジュールを拝借してDELLのほうにつけようとしたのですが雑にドライバーを回していたせいでネジ山が潰れてしまったので仕方なくペンチでネジ山付近を破壊して無理やり取り外しました、もちろんこわれました。
そんなことがあったので二度とそのようなことが起こらないようにどのOSでも初期認識するUSBWIFIアダプタを買ったのでもうそんなことしたくない...

話がかなりそびれましたがWIFIのパスワードを入力後正しく入力されていれば認証が通り次は何をインストールするか問われるので好きに選びましょう。
私は最小インストールとグラフィックとWIFIハードウェアと追加のメディアフォーマットのサードパーティー製ソフトウェアをインストールするを選択しました。
私は1から何かを構成するのが好きですので普通は通常のインストールで大丈夫です。
ストレージの問題もありますが大して増えません、わたしがただばかなだけです。
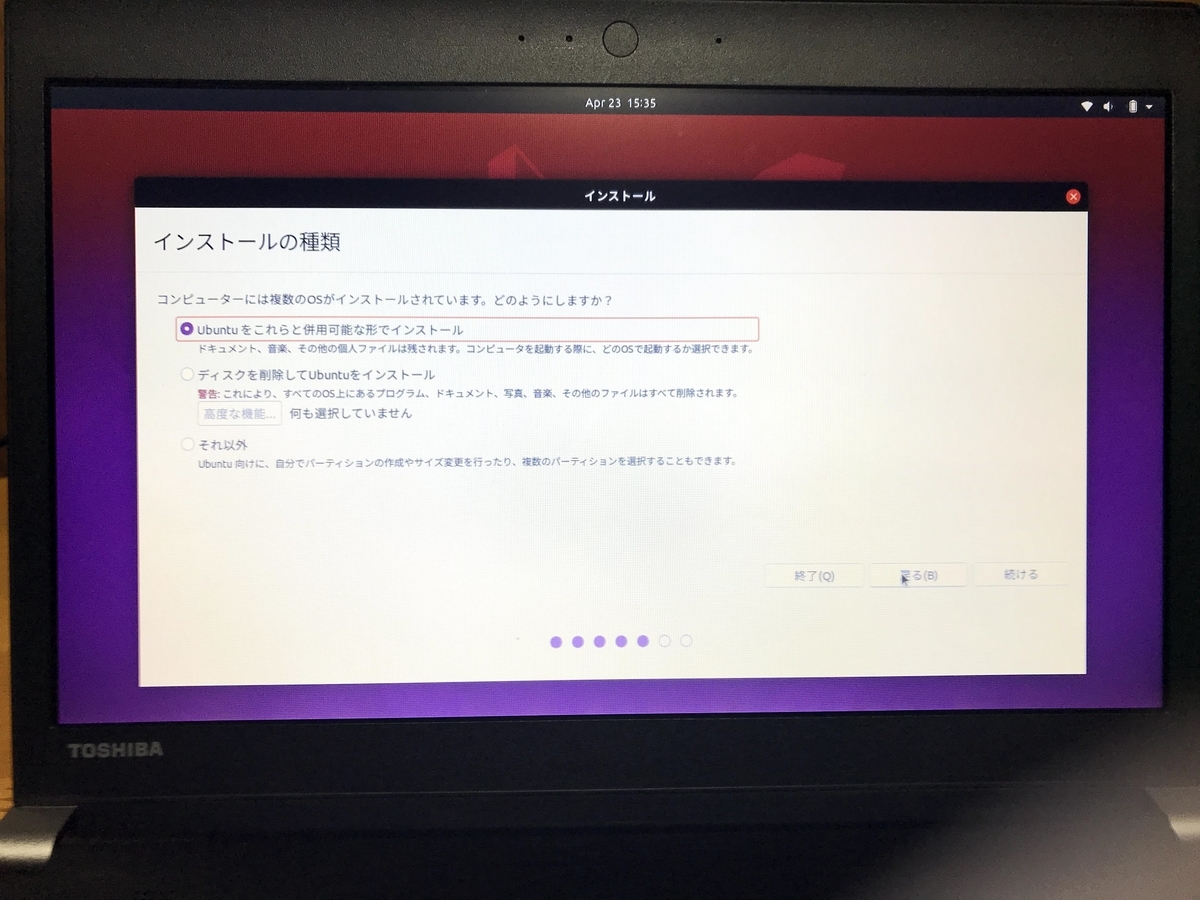
続けるを押すと次はどこにインストールするか問われますのでこれはお好きにどうぞ。
私はWindowsとデュアルブートするので一番上のUbuntuとこれらと併用可能な形でインストールを選択しました。
クリーンインストールしたい方はディスクを削除してUbuntuをインストールでいいと思います。
いつかWindowsなしで生きていきたいです。
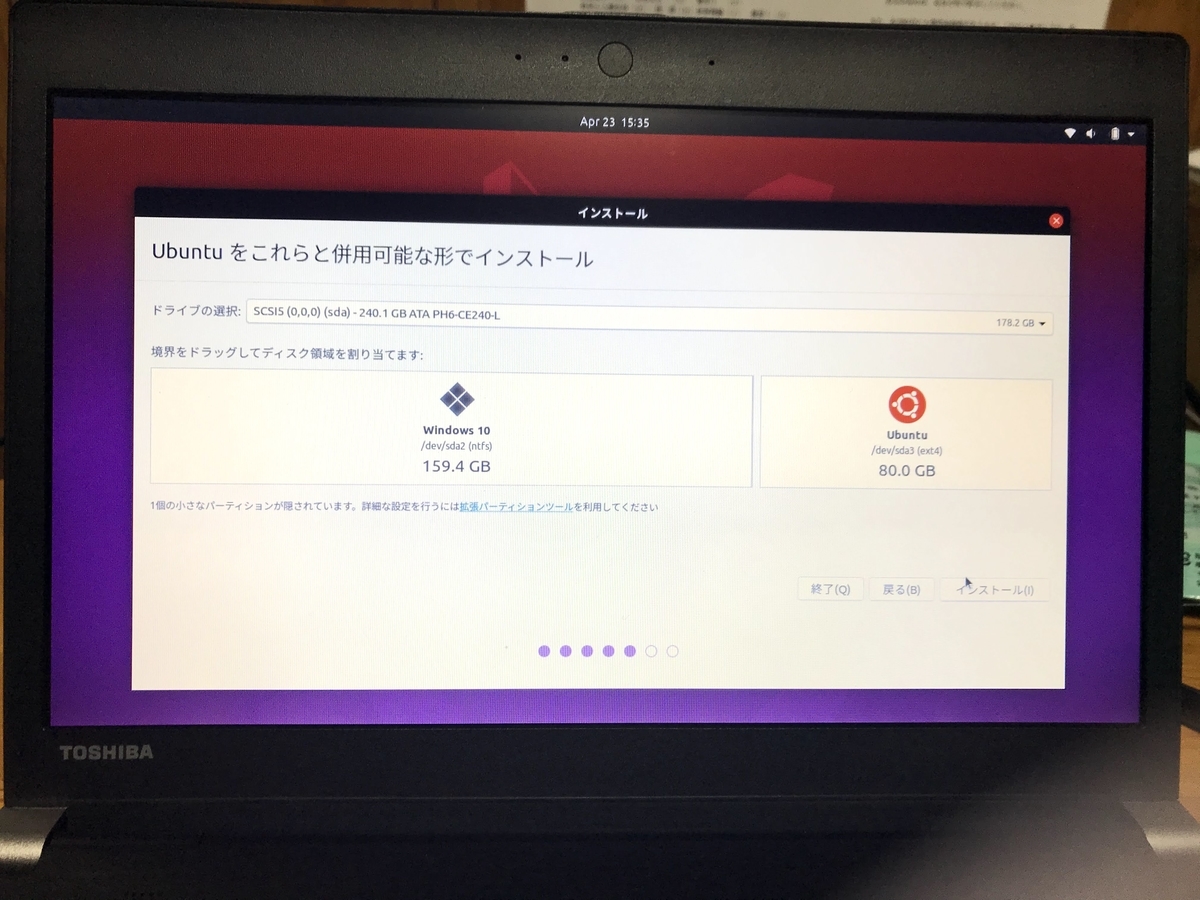
好きなやつを選択後続けるを押すと次はどのディスクにインストールするか問われます。
私は2年前くらいに買ったなんか有名そうな256GBある割に結構安かったと思ったら後からネット通販で私が買った値段の約1/3で売られててちょっとショックだったLITEON製のSSDを使っていますのでUbuntu用に80GB割り当てます、前50GBほど割り当てたらすぐなくなって痛い目見ました、次パソコン買うときは1TBにします...

ここで続けるを押せばもう引き下がれません。
Are you ready??
もちろん!岡山の県木でやろうや(岡山県への盛大な風評被害)
んなことどうだっていいんだよ!!!!!(ごめんなさいやってみたかっただけです)
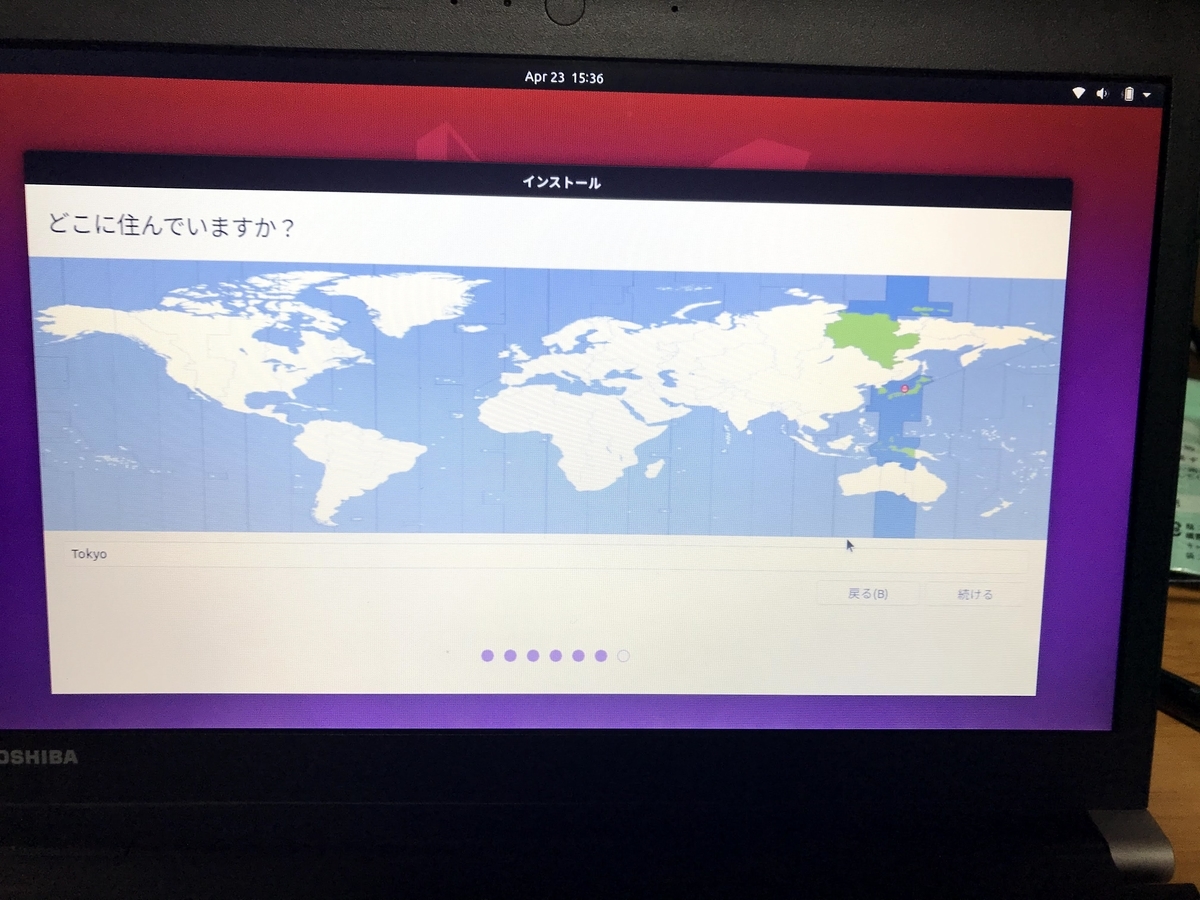
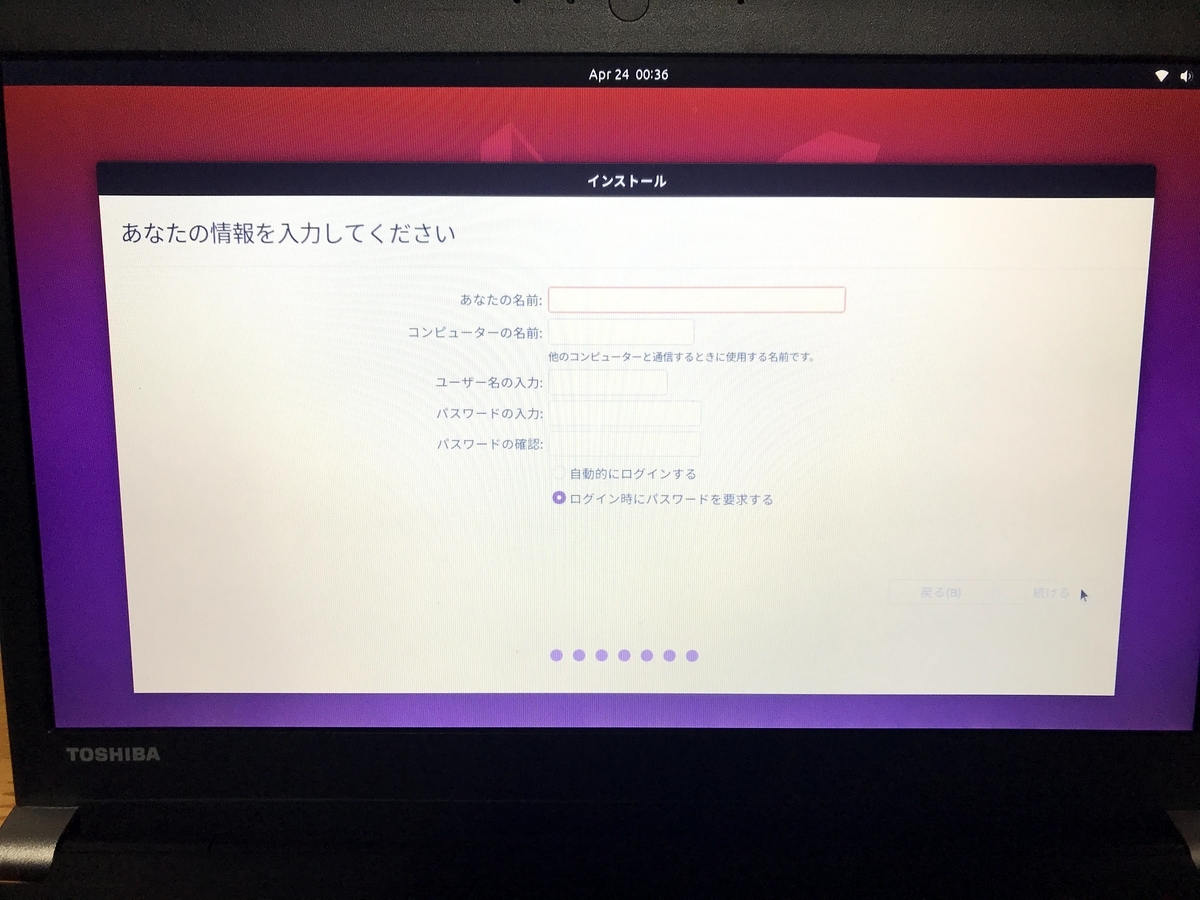 あなたの名前やユーザー名を設定する画面になるので好きに入力しましょう。
あなたの名前やユーザー名を設定する画面になるので好きに入力しましょう。
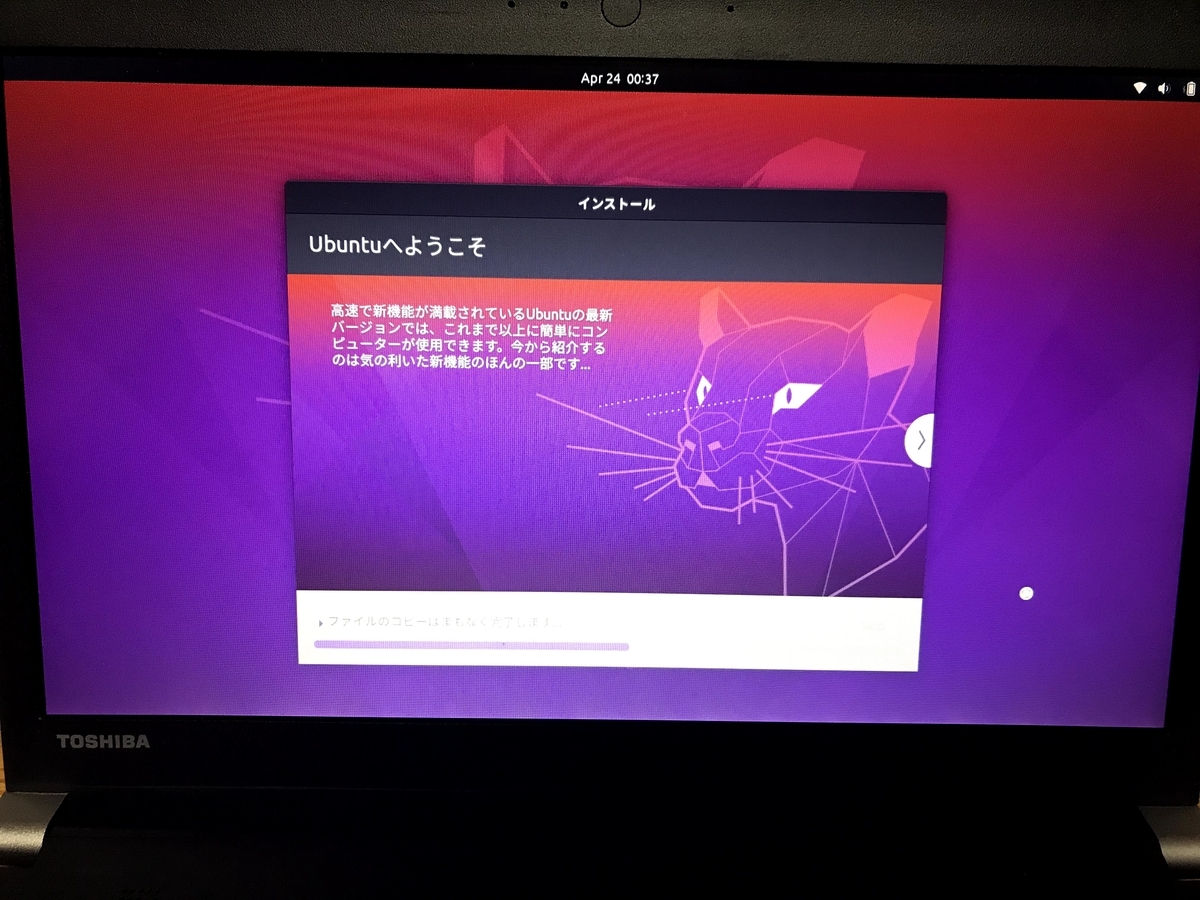
そしてインストール開始です!
かかる時間はパソコンによって違いますのでなんとも言えないですが、大体30分あればできると思います、おそらく、maybe。
 インストールが完了するとコンピューターを再起動してくれとウインドウが出てくるので再起動しましょう。
インストールが完了するとコンピューターを再起動してくれとウインドウが出てくるので再起動しましょう。
そういえばこの画面若干コンパクトになりましたよね?めっちゃ好きですよこういう余白がないの。
ちなみにかかった時間は5,6分ほどでした、やっぱりSSDって早いですね。

ついでにUSBを抜いておきましょう、私の場合起動順位を変えていないので抜かなくても大丈夫ですが、起動順位を変えてブートさせている人は刺さったまま再起動するとまたUbuntuのインストーラー画面に出くわします。
このパソコンは3ポートしかないので抜きました、USBハブほしい。
 再起動すると私はデュアルブートでのインストールをしているのでGRUB2が出てきます。
再起動すると私はデュアルブートでのインストールをしているのでGRUB2が出てきます。
なんでか知らないですがWindows10が3つありますね、bootrecで何回もミスったからでしょうか、とりあえずUbuntuを選択してブートさせます。
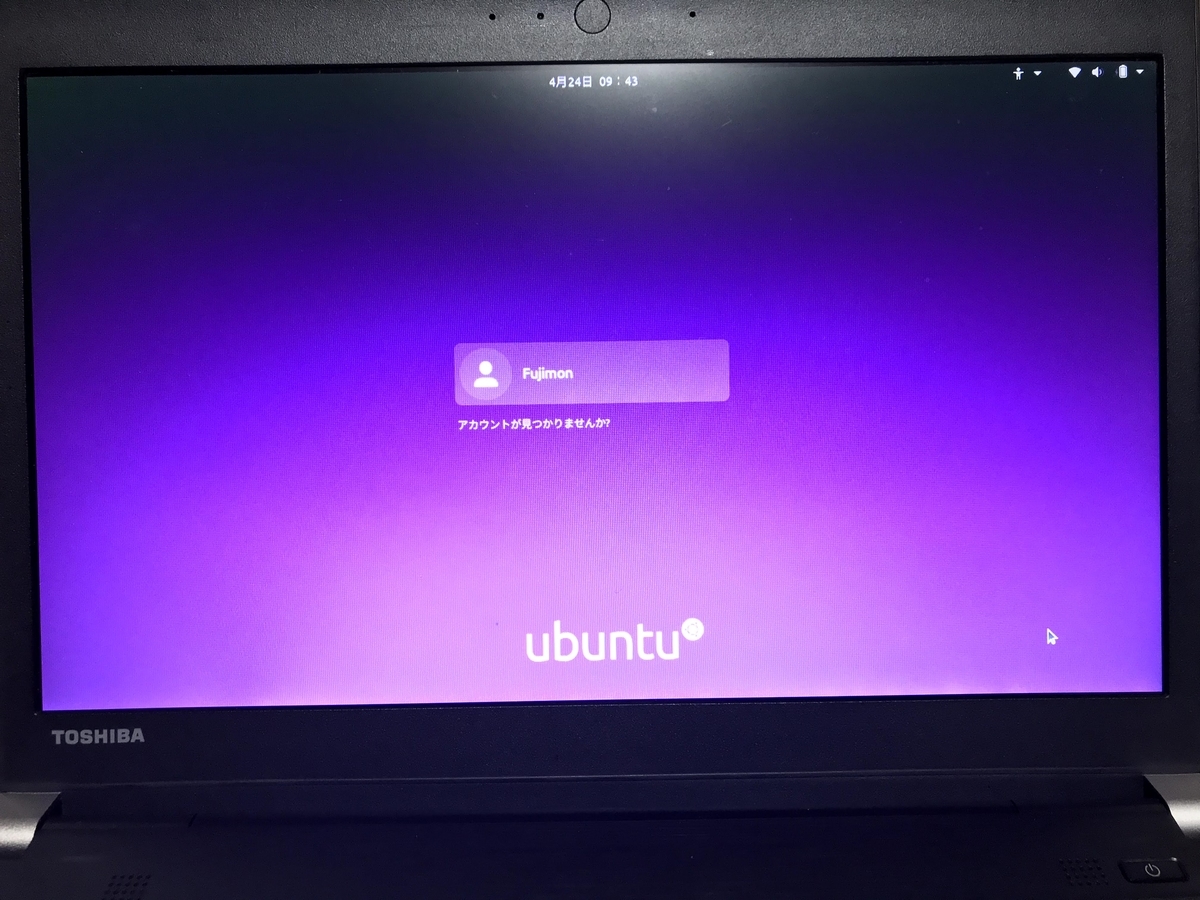
出てきましたユーザー選択画面。
めっちゃまるっこいですね、どっこいどっこい。
そしてとても鮮やかな紫です、前の赤とは大違いにとてもきれいです。
 めっちゃまるっこいですね。
めっちゃまるっこいですね。
見やすくてとってもいいです。
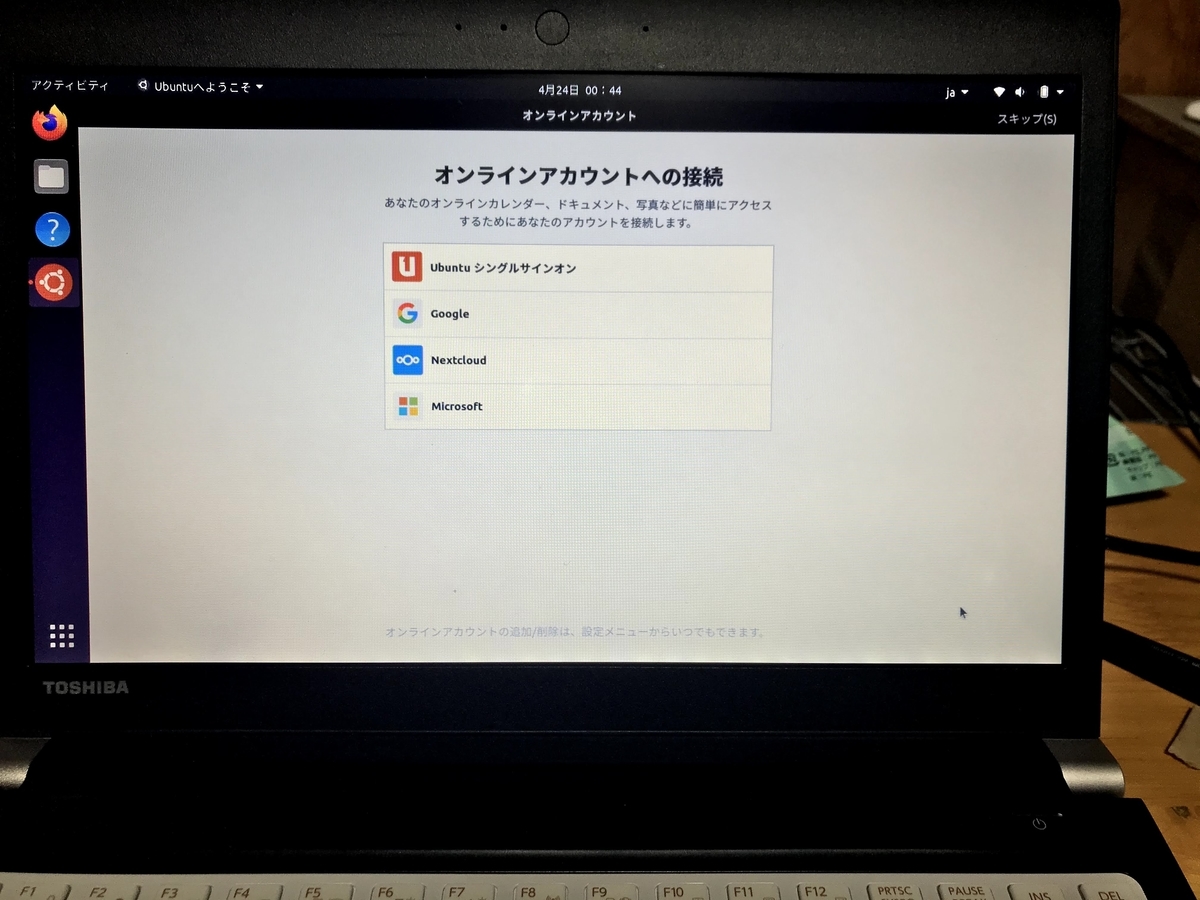 先程決めたパスワードを入力してサインインすると初期設定画面が出てきます。
先程決めたパスワードを入力してサインインすると初期設定画面が出てきます。
この辺もあまり変わっていません、私は適当にスキップといいえを押し続けました。
 ここまでくれば完了を押しましょう。
ここまでくれば完了を押しましょう。
あなたの世界がここから始まります。
 とりあえずいつものアップデートをしておきます。
とりあえずいつものアップデートをしておきます。
 ん?なんでだろう.....
ん?なんでだろう.....
確認してみると
sudo autoremove(ちなみにアップデートは1つもありませんでした、当然っちゃ当然ですねこれ正式リリースされて30分後くらいにインストールしてます)
 とりあえず私はこのUSBWIFIアダプタのELECOMのwdc-433du2hbkというものを使いたいのでまずドライバをインストールします。
とりあえず私はこのUSBWIFIアダプタのELECOMのwdc-433du2hbkというものを使いたいのでまずドライバをインストールします。

これほんとはやいんですよ、私の家の回線最大でも70Mbpsしか出ませんがそれでもフルに使ってくれますし熱くなっても速度落ちません、最高です。
せっかくなので忘れないうちに書いておきます。
1 sudo apt update && sudo apt upgrade -y | まずリポジトリの更新とアップデートが来てないか確認します。
2 sudo apt install make git dkms linux-headers-$(uname -r) | gitはプロジェクトをクローンするのに必要なのと、makeとdkmsはドライバをビルドするために必要なので入れます。 最後のやつはよくわかりませんがなんか入れておけと書いてあったので一応入れてきます。
3 git clone https://github.com/aircrack-ng/rtl8812au | gitからドライバをクローンします。
4 cd rtl8812au | ディレクトリに移動します。
5 sudo ./dkms-install.sh | rtl8812auの中に入っているシェルスクリプトを実行してドライバをインストールします。
6 sudo reboot | 再起動すればインストールおしまい
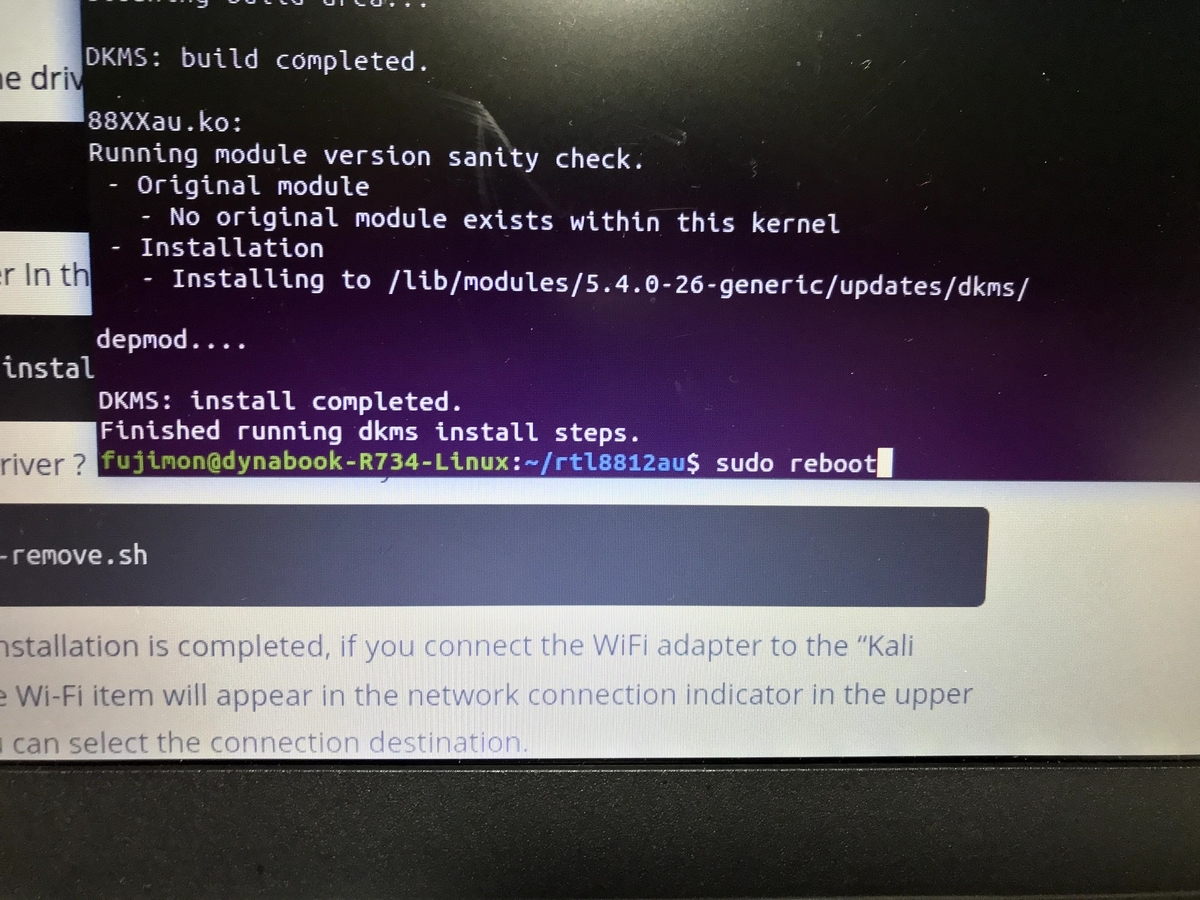
 再起動すればちゃんとアクセスランプも光って使えるようになります。
再起動すればちゃんとアクセスランプも光って使えるようになります。

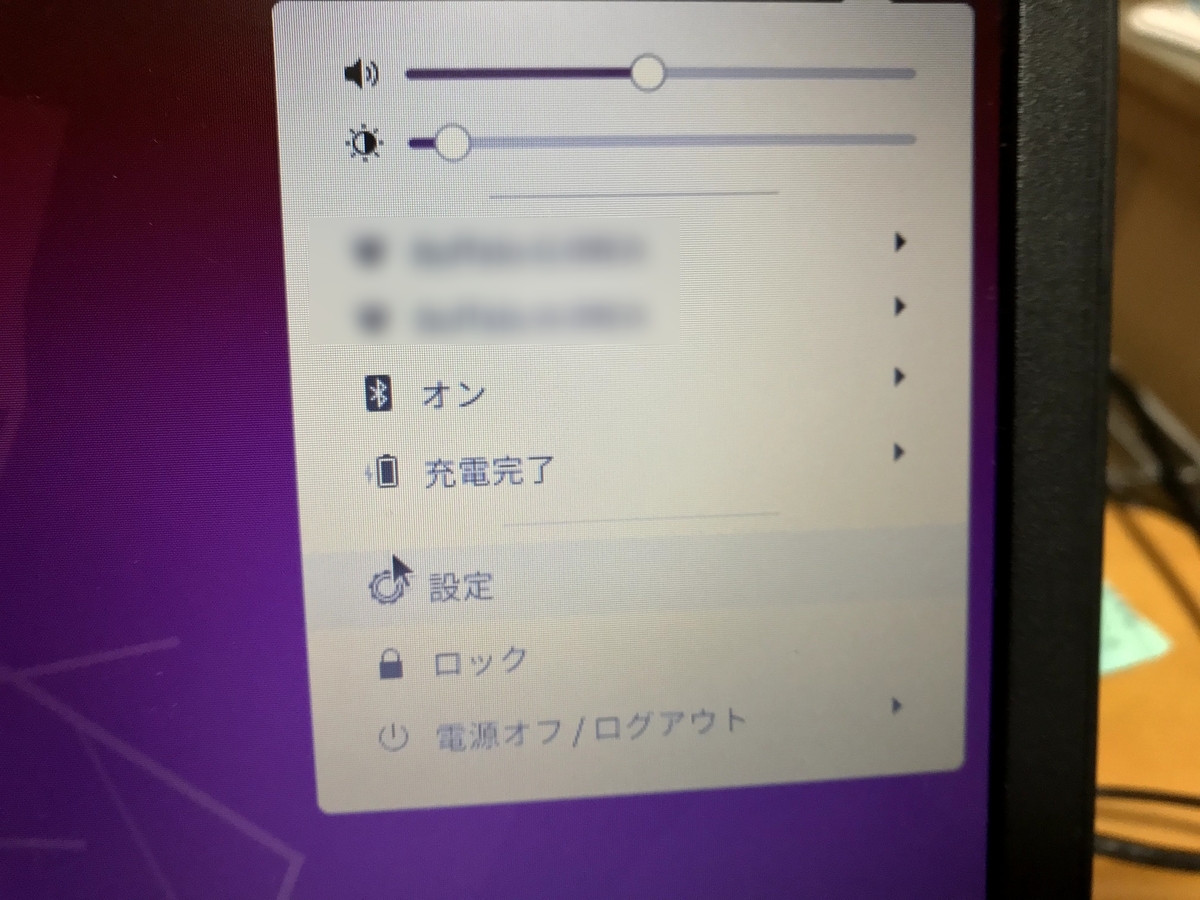
見にくいですが2つちゃんとつながってます。
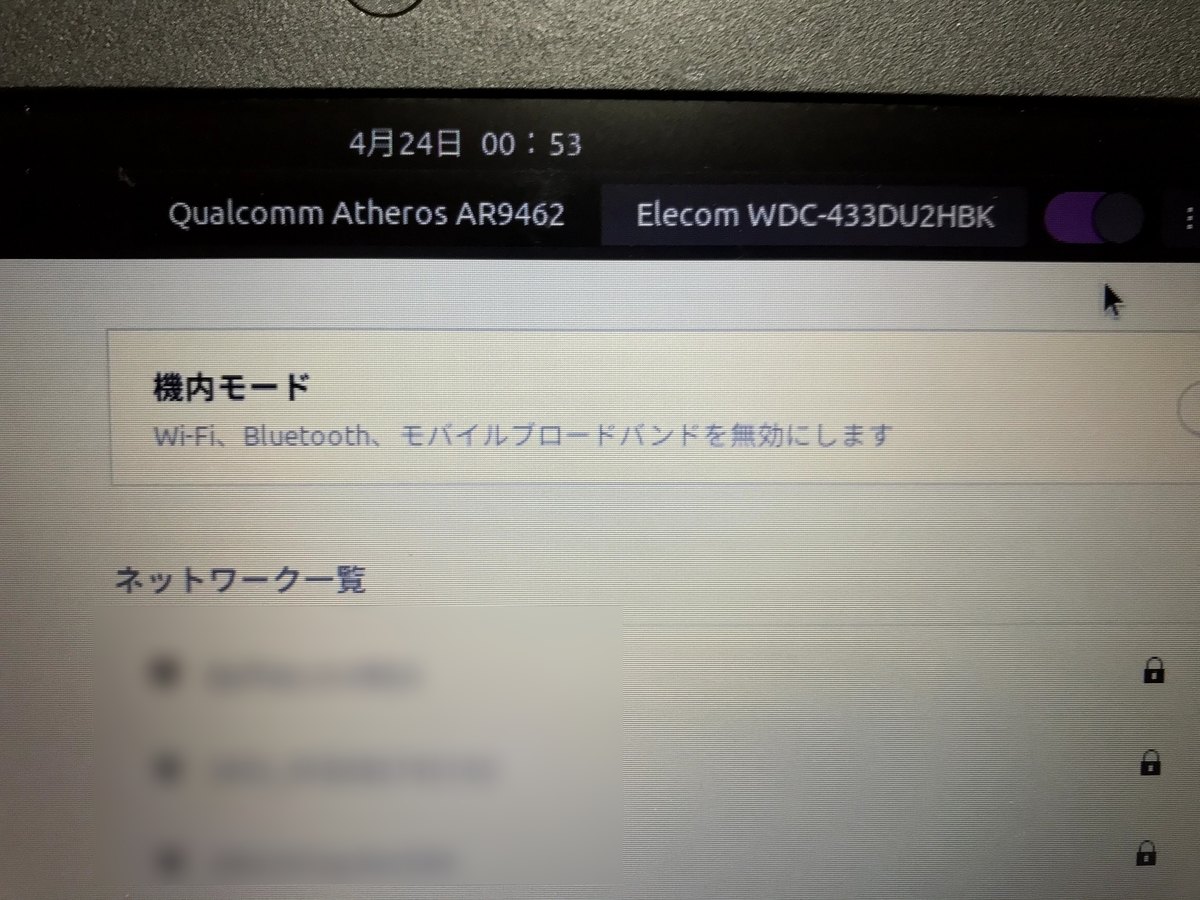
妙な画面ですね。
何はともあれ私が使いたいものが使えるようになったのでここで一旦新しいUbuntuの機能を紹介。

新しいUbuntuではgnome-tweaksなどを入れないとテーマの変更すらできませんでしたが、Yaruテーマのダーク化程度なら外観という設定からいじくれるようになりました。
暗いと書いてありますがそんなに暗くならないです、しろばっかです。
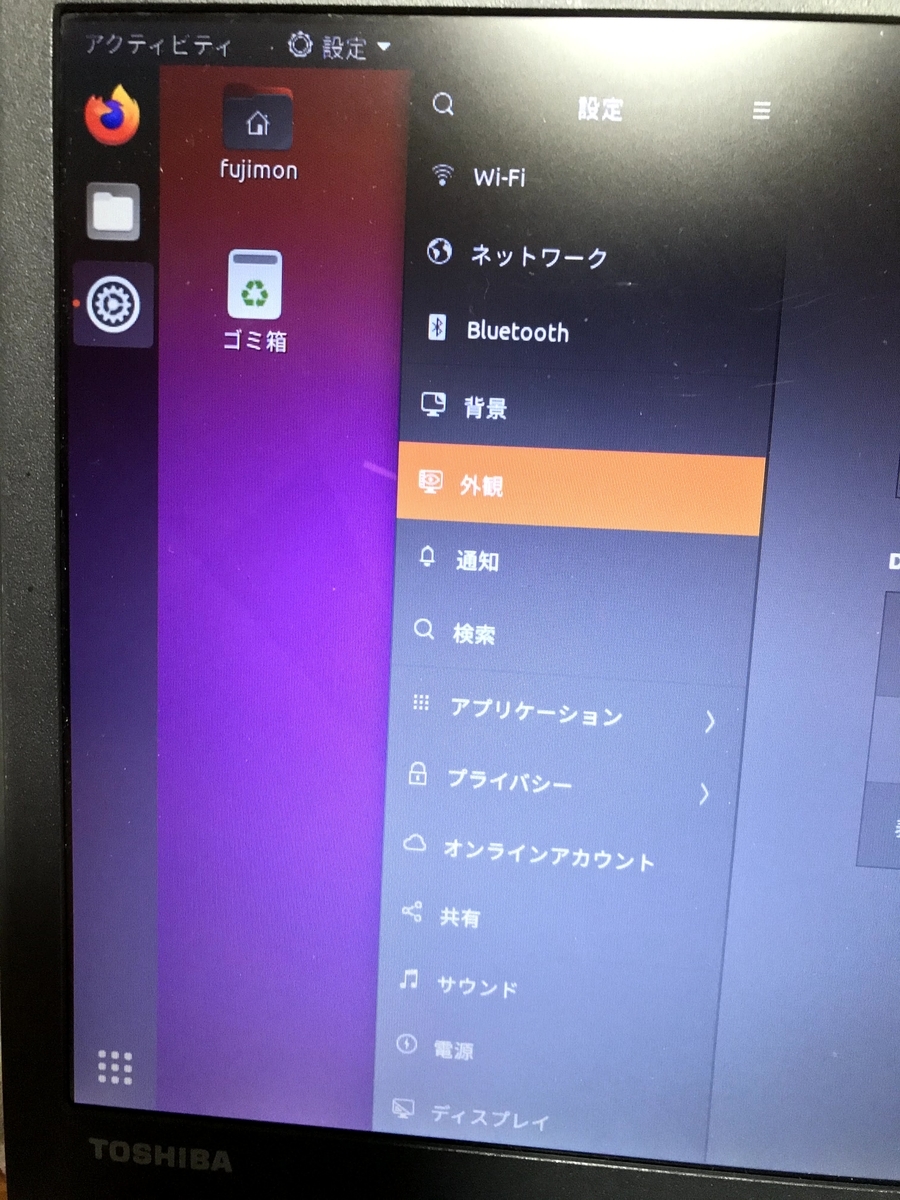
そして設定画面が長くなりました、これであのせっていどこいったんだ!?っていうことがなくなります。
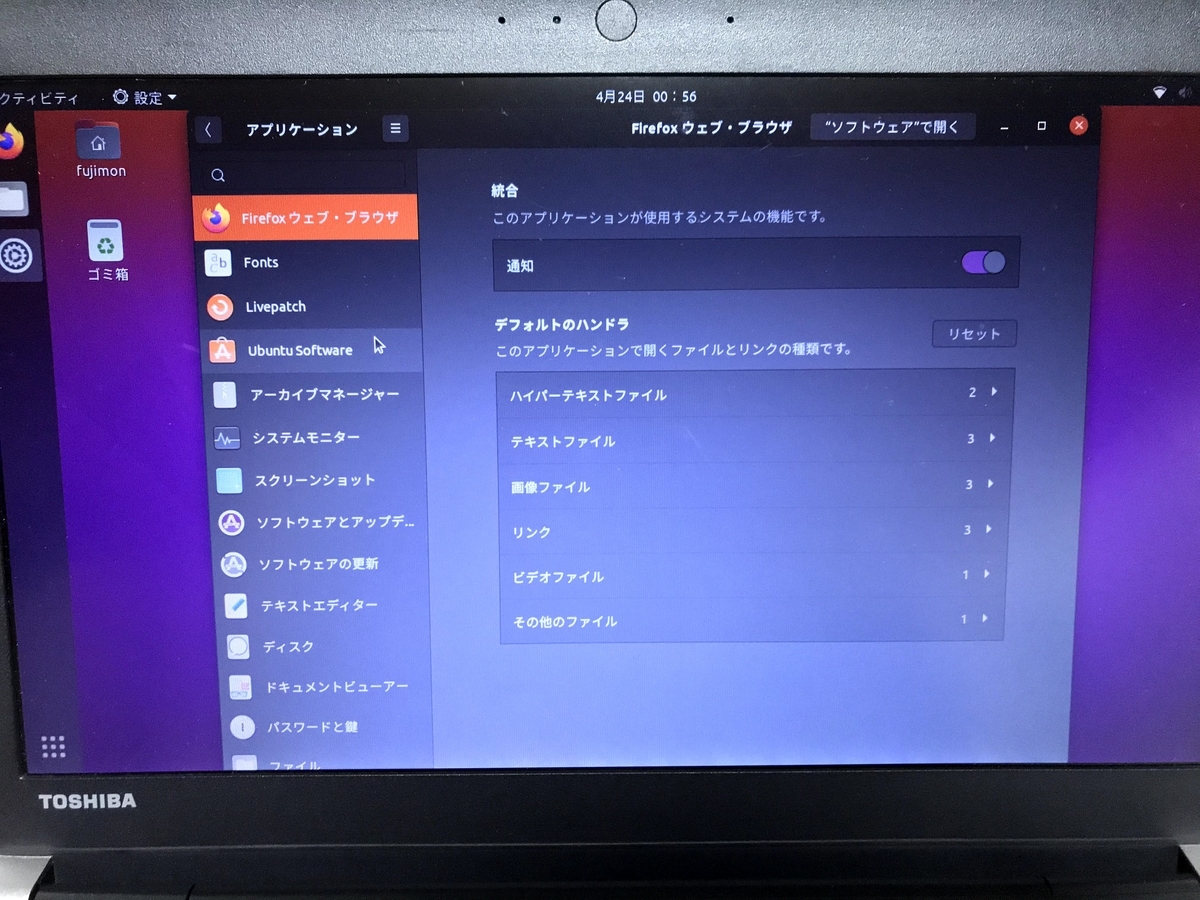 そして通知の設定が追加され、ソフトごとの通知を制御できるようになりました。
そして通知の設定が追加され、ソフトごとの通知を制御できるようになりました。
なんかiOSみたいですね。
 そういえば書き忘れていましたがインストールしてからのCPU使用量とメモリ使用量はこんな感じです。
そういえば書き忘れていましたがインストールしてからのCPU使用量とメモリ使用量はこんな感じです。
まあGNOME3ということもありGNOMEらしいですが、GNOMEのアップデートにより一部をGPUが処理するようになったみたいなので動作改善とメモリがそこまで使われなくなりました、確かに18.04の頃はかなりメモリ食べられてましたがこれなら大丈夫そう。
 Chromeを使いたいのでdebパッケージをダウンロードしたのですが、あれ?なんでdebインストールがないんだ?
Chromeを使いたいのでdebパッケージをダウンロードしたのですが、あれ?なんでdebインストールがないんだ?
そうです、これインストールする前からわかっていたことなのですが。
以前まであったUbuntuソフトウェアはどうやらSnap用のソフトウェアと言うものに置き換わるらしく、本格的にSnapパッケージでの移行が進められるようになりました。
私はあまり興味ないのでdeb補助ソフトのgdebiをインストールします。
 普通にターミナルからコマンドを打ってインストールするだけです。
普通にターミナルからコマンドを打ってインストールするだけです。


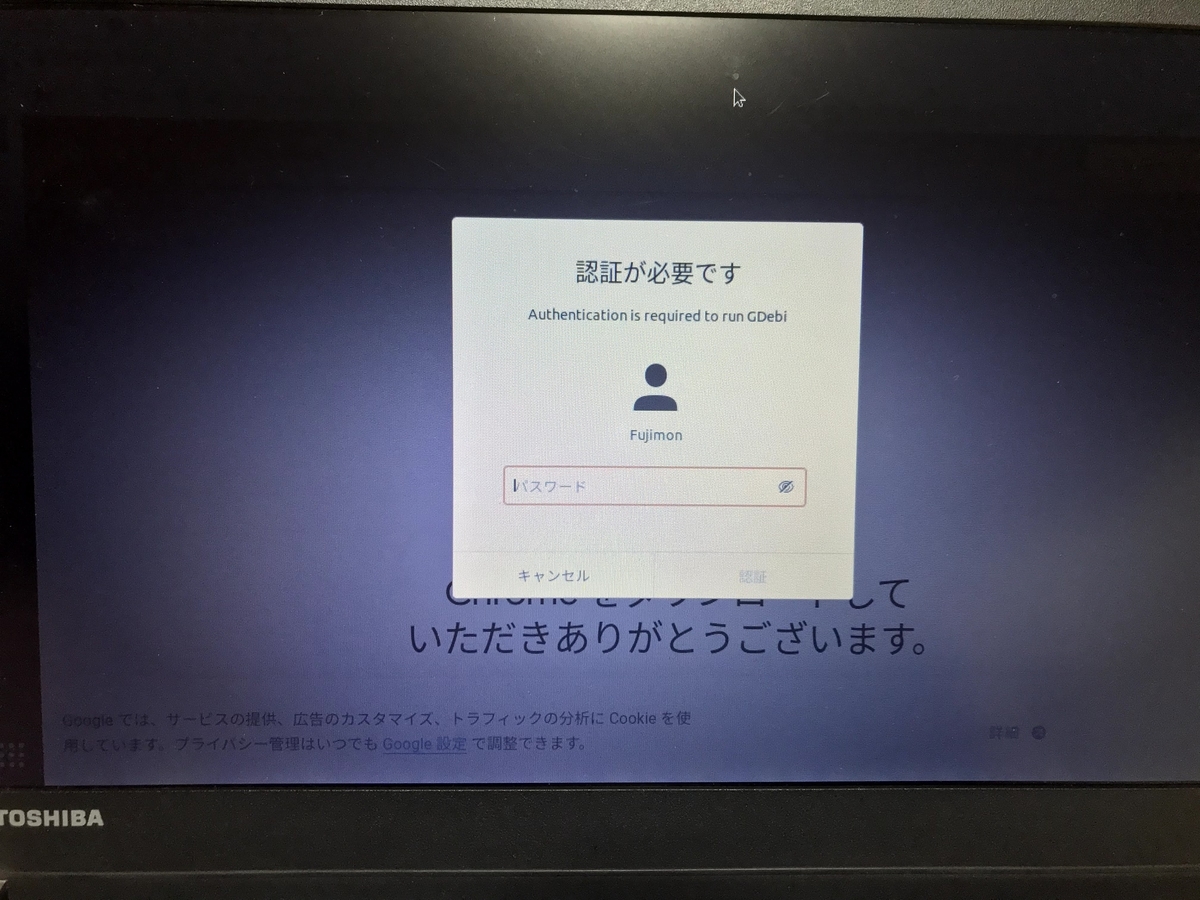
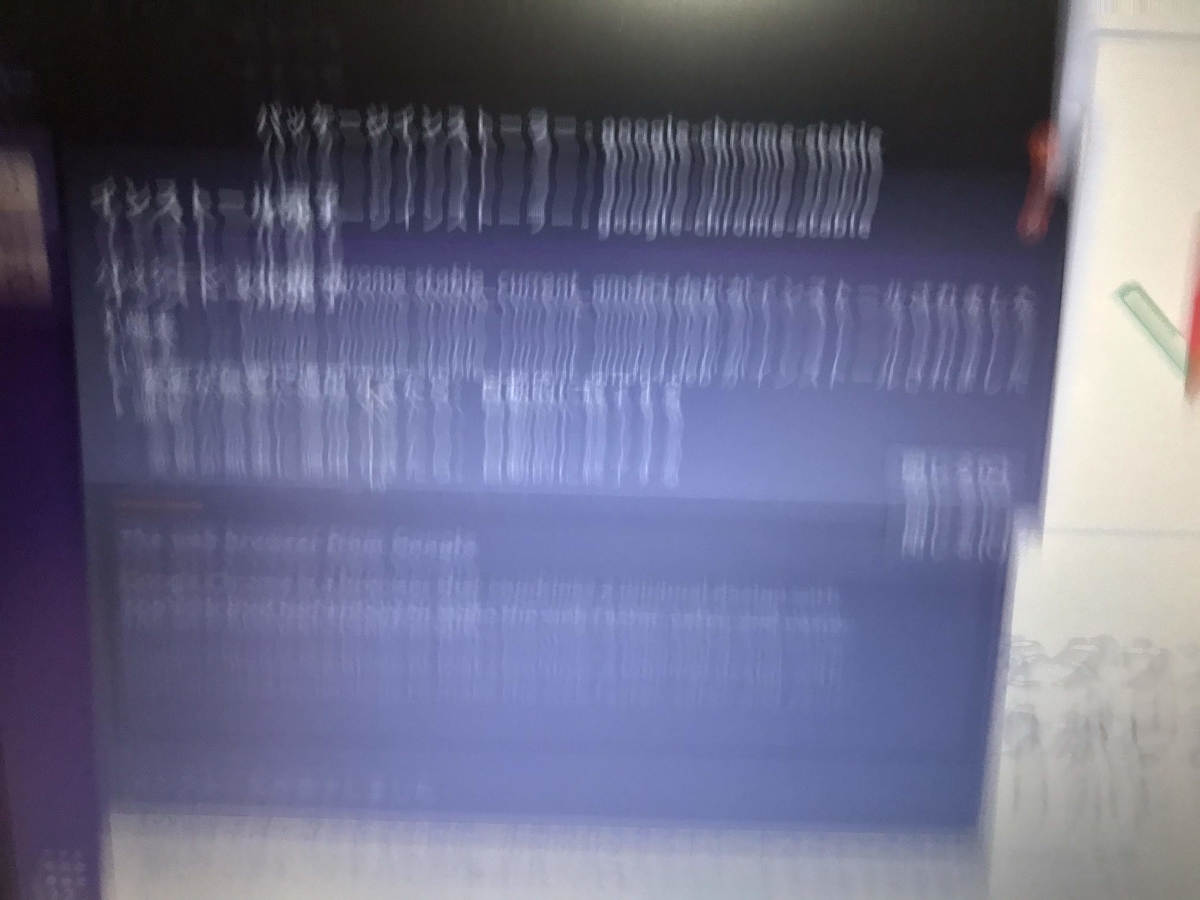
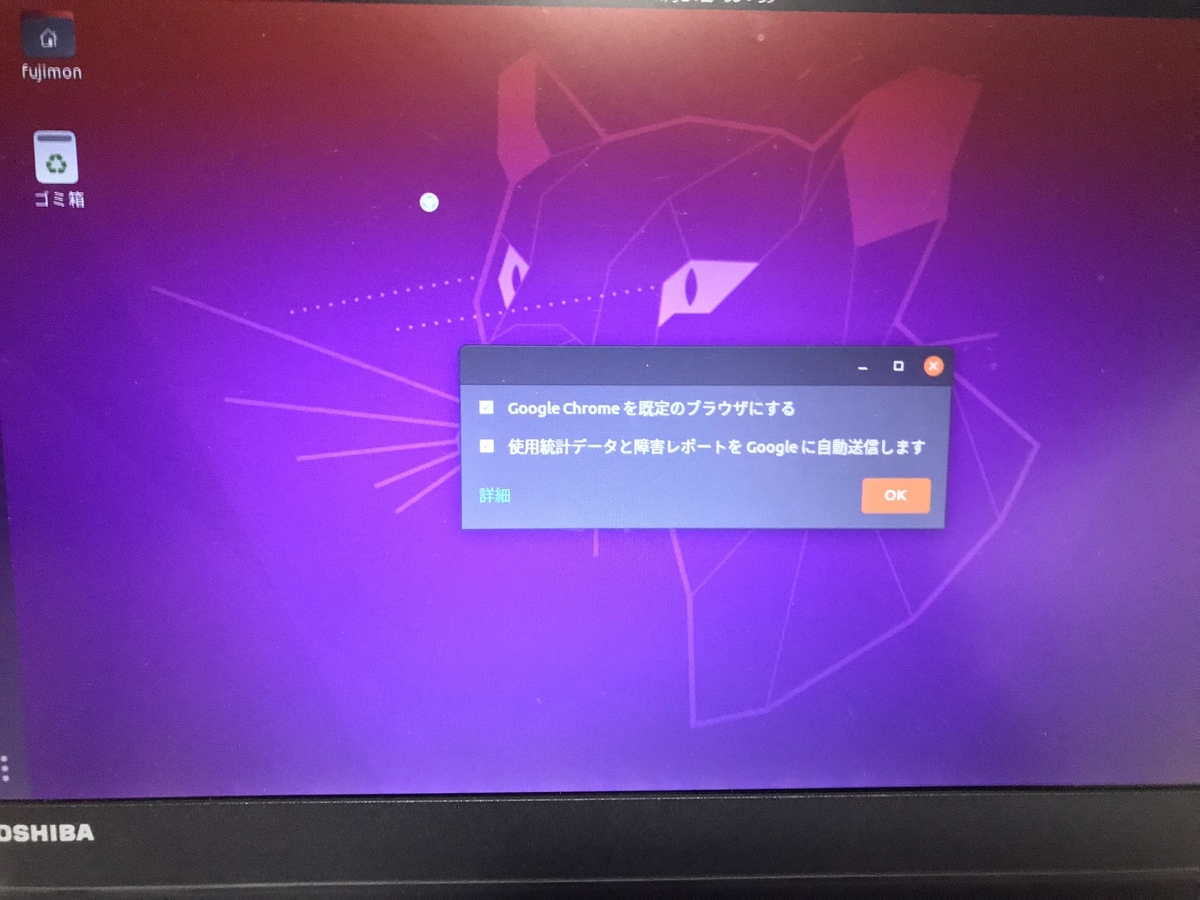
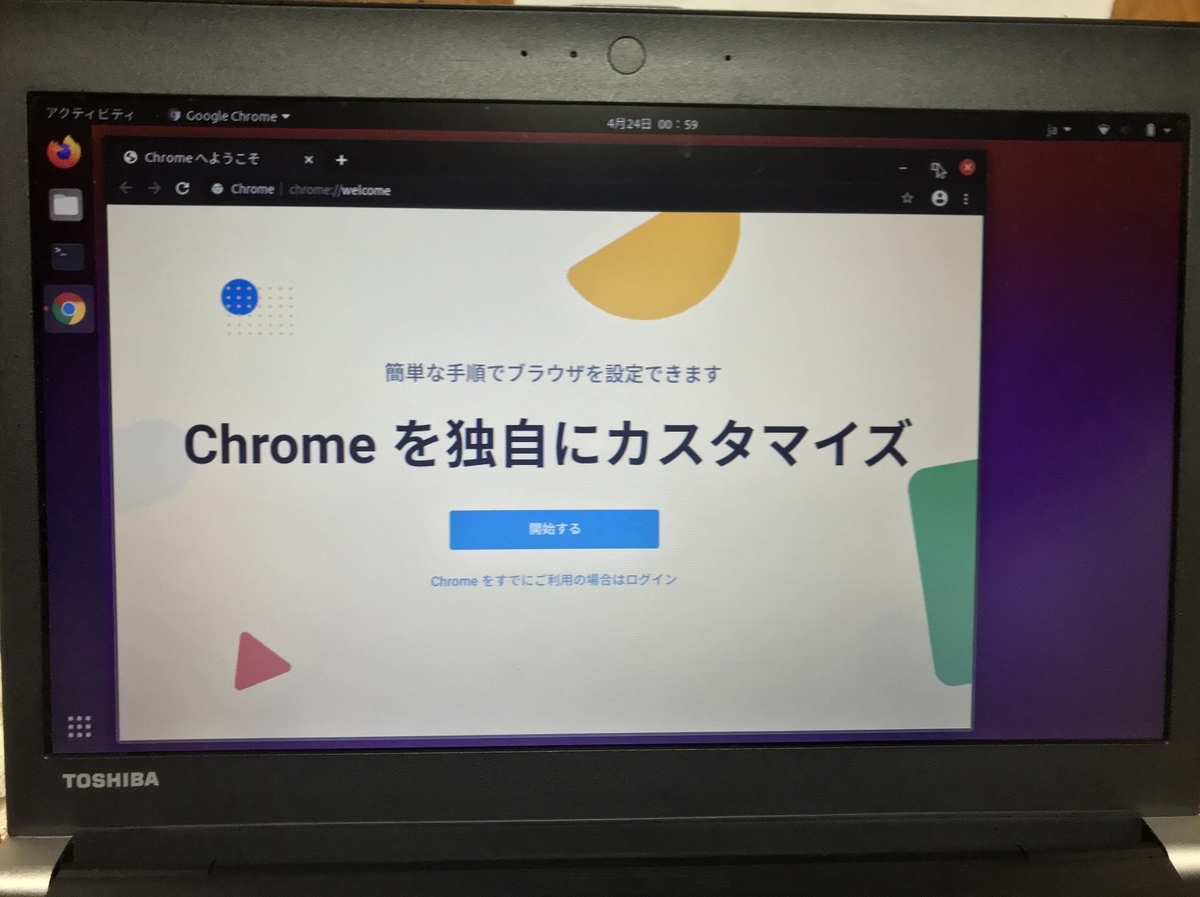
ここまでくればあとは好き放題に自分が使いやすいようなんちゃらかんちゃらすればいいだけです。
お疲れ様でした。
今はUbuntu 20.04 LTSをインストールしたdynabook R734でこのはてなブログを書いていますが、かなり快適です。
はやいし見やすいにつかいやすいし、ほぼ文句なしです。
 今はこんな感じで自分が使いやすいようにいろんなソフトを入れてみました。
今はこんな感じで自分が使いやすいようにいろんなソフトを入れてみました。
具体的に覚えている範囲で説明すると
Shutter スクリーンショットツール
repo:なんかデフォルトにあった
Pitna paint.netのクローン、操作は微妙だけど使いやすい。
repo:これもデフォルトにあった、最初は専用のとこから入れようとしたんだけど対応に追いついてなくて試しに消してみて検索かけたらあった。
discord ゲーマー御用の通話アプリ、めっちゃべんり。
repo:公式のdebからインストールした。
vlc ビデオ再生するやつ
repo:これもデフォルトのリポジトリの中にあった、めっちゃ優秀だな。
rhythmbox 音楽再生するやつ、なんか音楽入れたのに消えた。
repo:これもデフォのリポジトリにあった。
powertop バッテリー管理ソフト
repo:デフォルトにあった
┗tlp tlp-rdw powertopの補助ソフト
repo:これもデフォルトにあった
現時点でこれだけ入れてますが、なんの不具合も出ていません。
Ubuntu 18.04ではバグったりしましたが、今のところそんなのもなく超快適に過ごせてます。
しいていうなら私はデスクトップを表示ボタンが大好きなのでそれがあればとてもいいんですけど多分拡張機能にあると思うんで気が向いたら探します。
追記 ありました
https://extensions.gnome.org/extension/1194/show-desktop-button/
これで最適なデスクトップ表示ライフが送れる.....
何かあったらまた追記します。
それではおやすみなさいませ。
引用元
https://www.kalitut.com/2019/05/how-to-install-rtl8812au.html
Thank you!!
iPhone 7 iOS 13.4 checkra1n脱獄で入れたTweak集
ブログをしたいと思ったが自身のネット環境がかなり複雑だったので自作サーバーでの運用は諦め、簡単で簡単なブログサービスを探していたらはてなブログがあったので早速登録してみた。
たしかに簡単そうなのでついでにiPhone 7 iOS13.4 checkra1n脱獄で入れているTweakでも書き出していく。
ちなみにMacは持っていないのでbootra1nで脱獄している、かなり便利。
追記 05/24 iPhone 7 iOS13.5 unc0ver 5.0.0 入れて間もないので様子見
追記 07/05 akusioリポが削除された代わりに、アーカイブがakusio様から出されているのでそちらを貼っておきます。
archive:https://github.com/akusio/akusio-repo-archive
iPhone 7 iOS 13.4
bootrain
┗checkra1n 0.10.1 beta
Zebra OK パッケージマネージャー、めちゃ便利
repo:https://getzbra.com/repo/
powerlogHelperdFix OK checkra1nのバッテリー異常消耗改善
repo:https://opa334.github.io/
LittleXS OK iPhoneX風ジェスチャー
repo:https://repo.packix.com/
ShortcutEnabler OK ロック画面にフラッシュライトとカメラボタンを設置
repo:https://repo.packix.com/
RealCC OK コントロールセンターから完全にWIFIやBluetoothを停止
repo:BigBoss
RoundedModules OK コントロールセンターにより丸くさせる
repo:https://jb365.github.io/
KillX OK アプリスイッチャーから下にスワイプすると全アプリ終了
追記 試しに有料版を購入してみたくなったのでPro版買った、めっちゃ使い勝手いい
無料版repo:https://cemck.github.io/repo/
有料版repo:https://repo.packix.com/
CCCalc OK コントロールセンターにある電卓を使えるようにする
repo:https://gilesgc.github.io/repo/
LINE Tools 2 (iOS 12/13) OK 既読を付かなくさせたり、LINEの機能を改善させる
repo:BigBoss
SnowBoard OK テーマエンジン
repo:https://repo.packix.com/
┗Eos OK シンプルでめちゃ対応アプリが多いアイコン
repo:https://repo.packix.com/
┗Lumi OK シンプルで見やすい、おいしそう
repo:https://repo.packix.com/
PowerSelector (iOS 11 to 13) OK コントロールセンターやアプリからリスプリングや再起動ができる便利アプリ
repo:http://cydia.ichitaso.com
Mega UHB - iOS 9/10/11/12 OK 広告を全削除する、経過観察中
repo:https://repo.thireus.com
┗LetMeBlock ? 依存関係
repo:https://poomsmart.github.io/repo/
OpenSSH OK 外部からのSSH通信を可能にする
repo:Bingner/Elucubratus
┗MTerminal OK ターミナルアプリ、SSHログインパスワードは変更してね
repo:Bingner/Elucubratus
QuickCC OK コントロールセンターからWIFIやBluetoothを長押しして接続メニューを出す
repo:http://cydia.ichitaso.com
SmallSiri OK Siriが出てくるときの画面をコンパクトにする
repo:https://repo.packix.com/
FiveColumnHomeScreen13 OK ホーム画面を5列にする
repo:http://cydia.ichitaso.com
FiveIconDock13 OK ホーム画面下部のドックを5列にする
repo:http://cydia.ichitaso.com
BackgrounderAction2 for CCSupport OK アプリをバックグラウンドにしてもフォアグラウンドとして動くようにする
repo:https://akusio.github.io/
Axon OK 通知センターを見やすくする
repo:https://repo.rpgfarm.com/
HideNCText OK "通知センター"という文字を非表示に
repo:https://repo.packix.com
LockWidgets OK 通知センターにウィジェットを置く
repo:https://repo.dynastic.co
Sylph OK 音声プレイヤーを小さく
repo:https://repo.daus.ch
OnlySmallVolHUD OK 常に音量調節画面を小さく
repo:http://repo.bonventre.ch/
Cylinder OK ホーム画面のページめくりにアニメーションを付与
repo:BigBoss
dotto+ OK 通知があったときの表示をコンパクトに
repo:https://repo.dynastic.co/
DNDMyRecording OK 録画すると勝手におやすみモードに(事前に通知を"常に知らせない"にしておくこと)
repo:https://repo.packix.com
TransparentDock13 OK ドックを透明化
repo:http://cydia.ichitaso.com
FlicksForAll OK 英語キーボードをフリックできる記号を追加
repo:https://cydia.wuffs.org/
Manila OK フォルダーの中にあるアプリを3D Touchから直接起動
repo:https://repo.packix.com/
LetMeDecline OK ロック画面でスライドして応答をボタン式にする
repo:https://repo.packix.com/
CoolCC OK コントロールセンターをカスタマイズ ※同姓同名のアプリがBigBossにもアリ、入れると動かない上に入れ直すが面倒
追記 私だけの環境かわからないがPackixに移ってた、だから何回リポジトリを入れ直してもないわけだ。
Packix版でも動作確認が取れた。
repo:https://repo.4nni3.com/
new repo: https://repo.packix.com/
NewGridSwitcher OK アプリスイッチャーをiPadのようにする
repo:BigBoss
Safari 13 OK 浏览器增强 Safariの機能を強化、タブ表示がめちゃいい
repo:BigBoss
Safari Features OK タブ表示とグリッド表示を使えるようにする、こっちのほうが機能が少ないためこっちを使っている。
repo:BigBoss
BrowserDefault OK 標準ブラウザを変更する、ないと生きていけない
追記 無理やりSafari以外のブラウザに変更してるせいか他の開くにも強奪してしまう。
あまり使わないアプリだったのでそこまで問題視はしてない。
repo:https://repo.packix.com/
Spotlightless11 OK めちゃめちゃいらんスポットライトを無効にする
repo:BigBoss
iCleaner Pro OK 不要なファイルを削除してストレージの空き容量を作る
repo:http://exile90software.com/cydia/
EQE OK イコライザー、めっちゃいい
repo:BigBoss
NoDNDBanner OK おやすみモード有効時に居座る通知を消す
TitlesS OK 設定アプリのAppleIDの名前を見た目だけ変更、これでお前は私だ。
Activator OK 各ボタンや場所を押したりタップしたときに決めた動作をしてくれる、iOS13用を使わないとおそらく動作しない。
BreakThrough OK 一部アプリの脱獄検知を回避、netflix見るために入れた。
repo:http://ftp.sident.net/cydia/
You up? OK アラーム解除に計算しないと解除できないようにする、おそらく寝起きに使えそう。
repo:https://repo.openpack.io/
BoostedWifi OK WIFIの電波強度を数値化する。
repo:BigBoss
iconvibe OK ホーム画面のアイコンを押すとバイブがなる。
SafeShutdown $1.99 OK 脱獄環境を残したまま疑似シャットダウンできる、着信も受け付けないからとっても便利
追記
なんか初期化したら使えなくなりました、よく見るとBigBossからインストールされるようになっていましたが、最近使ってなかったのでまあよしとします。
AwesomePageDots OK ホーム画面の下のページドットにアニメーションを追加、かわいい
repo:https://shiftcmdk.github.io/repo/
Batchmatic OK Tweak本体設定もろもろバックアップ、ないと生きていけないわけではないがTweakを入れるのに1時間くらいかかるので必要。
repo:BigBoss
SmoothCursor iOS 13 OK 文字入力にアニメーションを追加(実際は入力を若干遅らせることでなめらかにしている、なめらか)
repo:https://poomsmart.github.io/repo/
SpringAnimations OK アプリを開く時にアニメーションを追加、見やすい。
repo:BigBoss
RoundMe OK スイッチャーの角を変更、かわいい
repo:BigBoss
KernBypass OK? 強力な脱獄回避、多分動作してる。
repo:https://akusio.github.io/
BetterCCXI OK 天気や音楽をコントロールセンターにおけるようになるやつ、結構便利。
┗BetterCCXI (Weather Addon) OK 天気を置くためのアドオン
┗BetterCCXI Weather Fix OK iOS 13で動くようにしてくれるのもの
Siri TTL OK Siriが非表示になるまでの時間を指定できるようにするもの
ダメだったリスト
NewTerm 2 ターミナルアプリ、起動後すぐに落ちる
repo:https://repo.packix.com/
ReProvision 自動署名アプリ、現在奇跡的に動作可能 起動はできるが署名がうまくいかない、もしかしたらipaが悪いのかも。
repo:https://repo.incendo.ws/
DebKeeper12 削除せず自動的にdebを保存 Zebra, Sileo, Cydiaに対応しているはずだが、Cydia以外動作しない。
repo:http://tateu.net/repo
trustDevAlert OK 信頼されていないデベロッパーの画面に"信頼"を追加 "信頼"を押すとリスプリング
repo:https://julioverne.github.io/
既存の問題
SnowBoardで個別にアイコンを指定しようとするとアイコン一覧は表示されるがオリジナルアプリのアイコンが出てくるとリスプリングしてしまう。
増えたら追記します。
それではおやすみなさい。